Как заставить геймпад работать правильно?
Здесь у Вас есть только один вариант — использовать специальный софт, а именно:
- драйверы;
- эмулятор джойстика (Xpadder).
Стоит понимать, что использовать при подключении джойстика PS4 для PC нужно лишь один из двух вариантов, какой именно — решать Вам. Давайте обо всём по порядку.
1) Драйверы Dualshock 4 для компьютера
В большинстве случаев, используя современную операционную систему, например Windows 10, драйверы не потребуются и джойстик будет распознан автоматически.
Однако, это не всегда может быть так гладко, и для таких случаев, когда геймпад не будет распознан или будет распознан с ошибками существует, как минимум два драйвера:
Причем второй вырос из первого, когда тот был еще на стадии тестирования. Скачать драйверы вы можете по указанным ссылкам выше, или посетив официальные ветки поддержки: раз, два.
Помимо самих драйверов вам необходимо проверить, установлены ли в вашей системе следующие компоненты и при необходимости установить (или обновить) их:
Перед установкой всех компонентов следует закрыть все приложения и игры, которые могут использовать контроллер. Так же, если вы до этого ставили драйвер для Dualshock 3 — его следует удалить. Если вы хотите использовать геймпад через Bluetooth, то необходимо уставновить соответствующие драйверы и для него.
Порядок установки DS4Tool:
- В архиве папка Virtual Bus Driver, в ней файл ScpDriver.exe — устанавливаем (это сам драйвер).
- После установки драйвера запускаем файл ScpServer.exe (лежит в корне архива).
После того, как установка будет закончена, подключите DualShock 4 к компьютеру через USB или Bluetooth. Имейте в виду, USB является гораздо более надежным выбором, поскольку некоторые чипсеты Bluetooth не поддерживаются этим программным обеспечением. Контроллер распознаётся в приложении (ScpServer), и в большинстве случаев функционирует идентично девайсу от Xbox 360. Тем не менее, некоторые игры имеют проблемы совместимости, так что может потребоваться установить флажок «Скрыть DS4 Controller».
Нажав на кнопку «Настройки», можете открыть окно с несколькими ползунками. Здесь можно изменить цвет и интенсивность световой панели DS4, переключить её на индикатор батареи, настроить вибрацию и включить тачпад, чтобы управлять указателем мыши.
Можете посмотреть данное видео, чтобы было понятнее:
Во время создания ролика были доступны более ранние версии драйверов, поэтому такое расхождение в размерах — автор говорит о
700кб, когда актуальная версия уже больше одного мегабайта. Помните, что работа над приложением продолжается. В настоящее время необходимо вручную запускать программу каждый раз, когда хотите запустить игру. В будущих обновлениях это возможно будет исправлено.
2) Использование джойстика с помощью прграммы Xpadder
Для начала давайте разберёмся, что это за софт. Xpadder — это программа эмулятор джойстика для компьютера. На данный момент поддерживает несколько сотен контроллеров от разных производителей, что делает её абсолютно универсальной в плане использования. Ну и конечно же для нашего дуалшока от ПС4 подойдёт.
У этого способа есть два неоспоримых преимущества:
- не нужны драйверы;
- можно настроить каждую кнопку джойстика под себя.
Но и недостатки тоже есть:
- понадобится много времени, чтобы понять суть работы приложения и настроить всё, как надо;
- программа официально платная (но можно очень легко найти и бесплатную версию).
Настройка Xpadder для Dualshock 4
На представленном ниже видео идёт настройка для джойстика от Xbox, но так как программа универсальная, то описанные действия подходят и для вашего DS4.
https://youtube.com/watch?v=QnXW798jW0o
Так же советую почитать эту статью, в которой так же представлено очень подробное описание настроек программы Xpadder для работы с Dualshock 4.
Если вы когда-нибудь задумывались, можно ли, а тем более как подключить геймпад от PS4 к ПК, то сразу хотим сообщить вам хорошую новость — можно
Сегодня мы с вами рассмотрим два варианта подключения — проводной и без проводов, по Bluetooth.
Как выключить джойстик PS4 через компьютер
Если вам необходимо выключить джойстик PS4, но вы не имеете доступа к самой приставке, вы можете воспользоваться компьютером. Для этого следуйте инструкциям:
- Подключите джойстик PS4 к компьютеру с помощью USB-кабеля.
- На компьютере откройте программу DS4Windows, которую можно скачать с официального сайта.
- Как только программа открылась, джойстик PS4 должен быть опознан и отображен в списке подключенных устройств.
- Щелкните правой кнопкой мыши на иконке джойстика PS4 в программе DS4Windows.
- В открывшемся контекстном меню выберите пункт «Disconnect» или «Отключить».
После выполнения всех этих шагов джойстик PS4 будет успешно отключен от компьютера. Таким образом, вы избежите необходимости использовать приставку для выключения джойстика.
Как выключить джойстик PS4 через мобильное приложение
Кроме выключения джойстика PS4 через саму приставку, вы можете также использовать мобильное приложение PlayStation для выключения джойстика. Для этого выполните следующие шаги:
| Шаг 1: | Убедитесь, что ваш джойстик PS4 подключен к вашему мобильному устройству через Bluetooth. |
| Шаг 2: | Откройте приложение PlayStation на вашем мобильном устройстве. |
| Шаг 3: | Нажмите на значок «Настройки», который находится в верхнем правом углу экрана. |
| Шаг 4: | Выберите опцию «Устройства» в меню настроек. |
| Шаг 5: | Выберите джойстик PS4 из списка подключенных устройств. |
| Шаг 6: | В меню устройства нажмите на опцию «Отключить» или «Выключить». |
Теперь ваш джойстик PS4 должен быть выключен через мобильное приложение PlayStation
Обратите внимание, что выключение джойстика не отключает его полностью, он просто переходит в спящий режим, чтобы сохранять энергию
Клавиши перестали реагировать на нажатия
Встречаются ситуации, когда перестает отвечать на нажатия часть клавиш. Как правило, это связано с технической неисправности пластины, расположенной под клавишами, либо шлейф. Он является соединительным звеном между управляющей платой и основной платой.
Рис 4. Как выглядит плата
Зачастую подобные ситуации происходят из-за серьезных механических повреждений.
Для того, чтобы удостовериться в неисправности, нужно просто подключить другой джойстик и протестировать его работу: может ли он вовремя включаться, отключается ли при подаче команды.
Если другая приставка работает исправно, то дело может быть в неисправности джойстика, а сбое в работе консоли. На практике довольно редко происходят ситуации, когда в одно и то же время выходит из строя консоль и геймпады.
What to do if my PS4 controller is not working on PC?
1. Use the DS4Windows app to fix the PS4 controller driver error
- Click this link to download the latest version of DS4 Windows.
- Open up the .zip file and extract the files to the desired location on your hard drive.
- Run the .exe installer DS4Window by double-clicking on it.
There are other great driver repair and updating tools that you could try on the market, most of which only need to be launched to already trigger a full system scan for faulty drivers.
⇒ Get Outbyte Driver Updater
2. Pair your PS4 controller using DS4Windows
- Open the previously installed app -> click on Settings.
- Enable the Hide DS4 controller option.
- Drag the corner of the windows and expand it -> you will see Controller/Driver Setup in blue -> click on it.
- A UAC pop-up will appear asking for permission -> click Yes.
- Another pop-up will appear showing you a picture of a controller -> minimize it (do not close it).
- Go to Manage Bluetooth Device screen -> follow on-screen instructions (hold share and PS button for 3 seconds).
- Your controller will appear in the list -> click on it and pair.
3. Re-enable Bluetooth
1. Make sure your controller has enough battery (above 10%), and then restart your PC.
2. Click on your Windowssearch box and type inControl Panel.
3. Choose the first option from the top to open Control Panel.
4. Click on Devices and Printers inside the Control Panel.

5. Search for theBluetooth PS4 controllerin the list.
6. Right-click on it and selectRemove device.
7. Click Yes to confirm the action.
8. Wait a few moments, then re-connect the PS4 controller and enable the device.
If your PS4 controller is not connecting to your PC, you should re-enable the Bluetooth device. Such a reset is likely to fix any errors you have with your connection.
Если контроллер PS4 не выключается
Иногда случается так, что контроллер PS4 не выключается, тогда это означает, что кнопка PS не работает должным образом, или система PS4 не реагирует на сигналы, поступающие от контроллера.
Это может произойти из-за того, что база данных PS4 повреждена и ее необходимо восстановить. Чтобы узнать, как восстановить базу данных PS4, посетите эту статью.
Если контроллер PS4 по-прежнему не выключается, вы можете перезагрузить его. Чтобы узнать, как сбросить настройки контроллера PS4, нажмите здесь.
В противном случае, если ничего не сработало, вы можете выключить контроллер PS4, вынув аккумулятор. Как только это будет сделано, он немедленно выключится, и это может решить эту проблему, и вы сможете нормально отключить его в следующий раз.
Полное отключение Play Station 4
Полное отключение Play Station 4
Полностью отключить приставку можно также несколькими различными способами:
- Необходимо выбрать в меню на экране функций пункт «Питание», после чего выбрать пункт «Выключить систему PS4».
- Сделать это через быстрое меню – «Питание» – «Выключить PS4».
- Зажать кнопку «Power» на самой консоли, и держать зажатой не меньше 7 сек. Система должна будет оповестить о выключении двойным звуковым сигналом.
Когда происходит полное отключение приставки, экран выключен, а индикатор после непродолжительного мигания белым цветом – также гаснет.
В Sony PlayStation 4 по умолчанию стоят стандартные настройки, при которых после определённого времени простоя, консоль автоматически переходит в «состояние покоя». В случае, когда игра стоит на паузе или запущено видео, автоматического перехода в режим сна может не произойти. Для этого требуется пройти по пути: настройки – настройки энергосбережения – и выставить необходимые интервалы времени уже вручную.
-
Как собрать usb контроллер
-
Чем отличаются цифровые аудио и видеопотоки с точки зрения их компьютерной обработки
-
Стандартизованный способ записи адреса ресурса файла в сети интернет выполняется на основе
-
Как включить теплосчетчик ттк 01 м
- Компьютер не видит графический планшет ugee m708
Шаг 2. Отключение джойстика
Чтобы отключить джойстик PS4 без консоли, вам потребуется выполнить следующие действия:
Шаг 1: Возьмите джойстик в руки и убедитесь, что он подключен к вашей консоли или ПК. Если джойстик не подключен, пропустите этот шаг.
Шаг 2: Найдите на джойстике кнопку «PS» в центре контроллера. Удерживайте эту кнопку нажатой примерно 10 секунд, пока светодиод на джойстике не начнет мигать быстро. Это означает, что джойстик перешел в режим поиска.
Шаг 3: После того, как светодиод начнет мигать быстро, джойстик будет отключен от вашего устройства. Теперь его можно использовать на другом устройстве или положить в сторону.
Примечание: Если вы хотите подключить джойстик обратно, просто нажмите на кнопку «PS» и удерживайте ее нажатой до тех пор, пока светодиод не перестанет мигать и восстановится постоянное свечение. Затем джойстик снова будет подключен.
Теперь, когда вы знаете, как отключить джойстик PS4 без консоли, вы можете использовать этот простой метод, чтобы быстро и безопасно отключить ваш контроллер, когда это необходимо.
Шаг 1: Перейдите в настройки PlayStation
После этого переместитесь по главному меню, используя аналоговые палочки контроллера и выберите «Settings» (Настройки). Затем, нажмите кнопку «X» для подтверждения выбора.
В окне «Settings» (Настройки), вы найдете различные опции для настройки вашей консоли PlayStation. Чтобы выключить DualShock 4 контроллер, проскрольте вниз и выберите «Power Save Settings» (Настройки энергосбережения) из списка опций.
В настройках энергосбережения, вы найдете различные параметры, связанные с энергопотреблением вашей консоли PlayStation. Чтобы выключить DualShock 4 контроллер, выберите «Set Time Until Controllers Turn Off» (Установить время до выключения контроллеров).
Вы увидите список доступных временных интервалов для выключения контроллеров. Выберите нужное вам время с помощью аналоговых палочек контроллера и нажмите кнопку «X», чтобы подтвердить выбор.
Подключите контроллер к кабелю
Перед тем как выключить контроллер DualShock 4, убедитесь, что он подключен к USB-кабелю. Возьмите кабель, вставьте его в разъем на задней части контроллера и подключите другой конец к доступному порту USB на вашем устройстве, например, на ПК или консоли.
Убедитесь, что контроллер верно подключен и заряжается. Вы можете увидеть, как индикатор контроллера начинает мигать или гореть, что свидетельствует о его подключении и зарядке.
Если контроллер не заряжается или не отображается как подключенное устройство, попробуйте использовать другой кабель USB или порт. В некоторых случаях может потребоваться перезагрузка устройства или обновление драйверов.
Как выключить контроллер PS4
При использовании контроллера PS4 для игр на консоли PlayStation 4 рано или поздно возникает необходимость его выключения. Ниже приведены шаги, которые помогут вам правильно выключить контроллер PS4.
| Шаг 1: | Нажмите и удерживайте кнопку PlayStation на контроллере PS4 в течение нескольких секунд. |
| Шаг 2: | Когда появится меню быстрого доступа, нажмите кнопку «Выключение консоли». |
| Шаг 3: | Выберите опцию «Выключить контроллер» и нажмите X на контроллере, чтобы подтвердить выбор. |
После выполнения этих шагов ваш контроллер PS4 должен быть полностью выключен
Это особенно важно, если вы хотите сэкономить заряд батареи контроллера или просто не используете его в данный момент
Залипаюткнопки на DualShock 4
Залипающиекнопки могут быть проблемой, даже есливаш джойстик всегда в чистом состоянии.Кнопки могут залипать и отлипать сразной периодичностью, в зависимостиот частоты использования. Если кнопкине отлипают после обычных нажатий,помогут следующие действия:
- Возьмитетряпочку из микрофибры и смочите еекаплей изопропилового спирта;
- Протритетряпочкой внешние края кнопок. Протирайтеих хорошенько, чтобы убрать скопившуюсягрязь с кнопок;
- Теперьпопробуйте нажать кнопки на геймпаде.
Еслипроблема все еще есть, то необходиморазобрать геймпад для более основательнойчистки. Посмотрите это видео, чтобыузнать, как почистить DualShock 4.
Внимание:если ваш джойстик еще на гарантии, тоона будет аннулирована после разборагеймпада. Прежде чем разбирать контроллер,убедитесь, что гарантийный срок истек илипочинить джойстик по-другому невозможно
Устранение неполадок
Чтобы вышеприведенные неполадки устранить вам потребуется:
- Зайдите в безопасной режим и приступите к установке самой новой версии программного обеспечения для ps4.
- Также есть еще один способ, для которого вам будет нужен работающий контроллер. Хорошо если у вас есть запасной, а если нет, то возьмите у знакомых. С помощью него зайдите в настройки>устройства>Блютуз устройства. А затем нажимаем «удалить все неработающие устройства.» Затем на неработающем джостике нажмите на «Share» и подержите несколько секунд, и так пока не увидите, что он загорелся. Потом на экране появтяся два устройства. Используйте работающий джостик и выберите с его помощью второй, потом произойдет соединение с приставкой. Затем вы увидите уведомлением с предложением привязать устройство к аккаунту. Нажмите «да» и все будет готово.
Виталий Пыжов запись закреплена
Народ, хелп. В безопасном режиме плойка через usb не хочет видеть геймпад. В обычном режиме все нормально, в безопасном никак. Менял кабеля, сбрасывал геймпад, все бес толку не видит и все.
Попробуй в другой порт, хз, бывают контроллеры лагают и не сразу конектятся
В настройках выключи и включи функции плойки в режиме покоя.
Александр, моя проблема заключалась в том что у меня вр с пс ай, там же адаптер есть мне нужно было через него подключать и тогда все заработало
У меня не работает в безопасном режиме . Какие-то манипуляция как то помогали работало.. сейчас не работает. В играх так то раьотает… но проблема с гта, постоянная загрузка и висит на 90 процентах. И сейвы удалял и переустанавливал, после перестановки новая игра запускается после второго запуска вечная загрузка
Последние консоли имеют некую особенность – практически все они находятся на беспроводном управлении. Производители, использующие современные технические возможности, решили задачу с постоянно путающимися проводами. Однако к пользователям пришел другой вопрос: что делать, если приставка ps4 не видит подключенный джойстик.
Рис 1. Как выглядит геймпад со светодиодом
Что делать, если ваш контроллер PS4 не заряжается
Когда вы отсоедините кабель от контроллера DualShock, проведите его хороший осмотр. Используйте фонарик на вашем телефоне и поместите его в порт зарядки. Если металл внутри выглядит изогнутым или искривленным, вы можете либо попытаться придать ему форму, либо попросить профессионала сделать это за вас, либо заменить весь контроллер. Мы не рекомендуем пытаться самостоятельно согнуть металл, так как это может нарушить гарантию вашего устройства.
Независимо от того, хорошо ли выглядит металл внутри вашего зарядного порта, он может быть грязным. Если вы заметили небольшое количество пыли или грязи, выполните следующие шаги.
Дождитесь, пока контроллер полностью высохнет, прежде чем пытаться включить его снова. Не используйте баллон со сжатым воздухом для ускорения этого процесса. Ты просто собираешься вытолкнуть воду обратно в контроллер.
Как решить проблему
В первую очередь необходимо проверить, нет ли механических преград для пропуска сигнала от консоли к джойстику и наоборот. Зачастую игрок находится настолько далеко, что сигнал от контроллера не доходит до приставки.
В качестве альтернативы джойстик и ps4 можно соединить между собой посредством обыкновенного шнура USB. В случае возникновения технической ошибке или сбоя в программе, рекомендуется сбросить все настройки. Достаточно нажать кнопку Reset. Далее контроллер и консоль необходимо сопрягать для начала синхронизации.
Рис 3. Причины неисправности
Если джойстик продолжает моргатьразличными цветами, либо больше не включается, это может говорить о поломке технического характера. В такой ситуации существует только одно решение поставленной задачи – отнести геймпад на диагностику и осуществить ремонт при необходимости.
Перевод PS4 в спящий режим
Перейти в режим покоя из быстрого меню
По аналогии с ПК, находящаяся в спящем режиме система PS4 продолжает находиться в состоянии готовности, но при этом расходует в 2 раза меньше ресурсов и электроэнергии. Многие пользователи в таких случаях ставят загрузку игр из интернета в фоновом режиме или просто подзаряжают консоль.
Существует несколько вариантов перевода системы в это состояние:
На экране функций выбирается кнопка «Power» (Питание), далее необходимо выбрать опцию в меню «переход в режим покоя».
- То же самое можно сделать из быстрого меню – питание – режим покоя.
- Зажать и несколько секунд держать клавишу питания, пока приставка не сообщит о переходе в режим покоя соответствующим сигналом.
В этом состоянии изображения на экране пропадают, а индикатор на корпусе светится оранжевым светом. Чтобы продолжить игру через промежуток времени, нужно снова нажать на кнопку «Питание» и включить систему.
Настройки контроллера
Это появится для игр, в которых встроена поддержка интерфейса ввода API Steam.
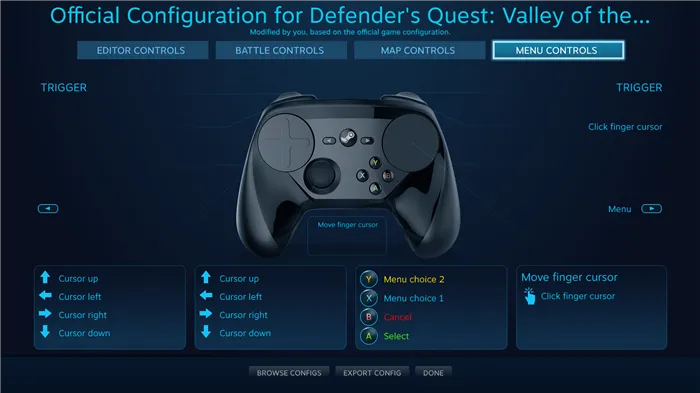
Обратите внимание, что многое из того, что вы видите, относится к конкретным играм и будет выглядеть иначе для других игр. Четыре кнопки в верхней части: управление редактором, управление боем, управление картой и управление меню — это «набор действий»
Когда игра открывает меню, она посылает сигнал через API для активации набора элементов управления меню. Когда игрок открывает карту мира, игра переходит к управлению «Карта», а когда начинается бой — к управлению «Сражение». Все это происходит автоматически, без вмешательства игрока
Четыре кнопки в верхней части: управление редактором, управление боем, управление картой и управление меню — это «набор действий». Когда игра открывает меню, она посылает сигнал через API для активации набора элементов управления меню. Когда игрок открывает карту мира, игра переходит к управлению «Карта», а когда начинается бой — к управлению «Сражение». Все это происходит автоматически, без вмешательства игрока.
Комбинации кнопок для каждого набора действий независимы друг от друга, поэтому, если вы поменяете местами действия кнопок A и B («Отменить» и «Выбрать») в меню управления, например, это не повлияет на комбинацию кнопок управления боем.
Чтобы изменить комбинацию кнопок, нажмите на область контроллера. Это сообщение появится при выборе кнопки abxy face.
Здесь вы можете выбрать действие для каждой кнопки из развивающегося меню.
Обратите внимание, что все эти построенные действия в игре определяются разработчиком. Выбрав вход и выбрав действие из списка, вы можете изменить энергию, выполняемую на конкретном входе
И теперь нам остается только запустить игру!
Как продлить срок службы джойстика PS4 и его батареи
1. Регулярно очищайте джойстик
Пыль и грязь могут накапливаться внутри джойстика, что может привести к проблемам с его работой. Для очистки вы можете использовать специальные средства или просто салфетку. Внимательно прочистите все отверстия и кнопки на джойстике, чтобы убрать любые накопления грязи.
2. Не перегружайте джойстик
Играя на PS4, следите за тем, чтобы не нажимать слишком сильно на кнопки джойстика. Перегруженные кнопки могут выйти из строя или перестать работать корректно. Будьте осторожны и не применяйте силу при использовании джойстика.
3. Используйте джойстик с умом
Не держите джойстик включенным, когда вы не играете на PS4. Запускайте его только в моменты активного использования. Таким образом, вы сможете сэкономить заряд батареи и продлить срок службы вашего джойстика.
4. Храните джойстик в безопасном месте
Для того чтобы избежать механических повреждений и увеличить срок службы джойстика, храните его в безопасном месте. Не позволяйте джойстику падать с высоты или подвергаться другим опасным факторам.
5. Обновляйте программное обеспечение
Регулярное обновление программного обеспечения вашего джойстика PS4 поможет улучшить его функциональность и исправить возможные ошибки. Следите за выходом новых версий прошивки и обновляйте джойстик при необходимости.
| Совет | Примечание |
|---|---|
| Регулярно очищайте джойстик | Используйте специальные средства или салфетку |
| Не перегружайте джойстик | Будьте осторожны и не применяйте силу при использовании |
| Используйте джойстик с умом | Запускайте его только в моменты активного использования |
| Храните джойстик в безопасном месте | Избегайте падений и повреждений |
| Обновляйте программное обеспечение | Следите за новыми версиями и обновляйте при необходимости |
Способы и инструкции по подключению
Для того, чтобы произвести коннект консоли усовершенствованных поколений к Виндоус, потребуется использование оригинального геймпада.
После того, как эта информация оказалась объявлена в официальных источниках, в интернете появилось избыточное количество не понятных статей на эту тему, где предоставлялись достаточно размытые и непонятные инструкции, которые вызывали чрезмерное количество вопросов и затруднительных ситуаций.
Произвести сочетание двух устройств возможно, однако, делать этого нет никакой необходимости, достаточно будет произвести подключение мышки или клавиатуры непосредственно к приставке, если в этом необходимость.
Подключаем через кабель
Один из способов объединения, который считается распространенным и предполагает шанс полноценного использования оборудования от игровой консоли на персональном компьютере. В комплекте с приставкой никаких дополнительных кабелей для такого способа не предусматривается, а потому достаточно будет совершить дополнительную покупку для сопряжения устройств.
Подключение производится через USB, после чего пользователю будет доступно установленное количество функционала в виде минимального функционала, гироскопа, вибрации, а также возможности использования разъемов для микрофона или динамика, гарнитуры и так далее.
Подключаем без кабеля
Произвести коннект устройства к компьютеру или ноутбуку без использования кабелей и при этом получить возможный функционал попросту невозможно. Можно произвести подключение компонентов комплектации консоли, например, контроллера, который позволит играть на ПК вдвоем, и так далее.
Стоит учесть факт того, что надежным считается кабельное подключение, к тому же, большинство пользователей отмечают удобство и говорят о том, что он не имеет отрицательных особенностей.
Найдите кнопку питания
Кнопка питания на контроллере DualShock 4 находится на верхней части устройства, рядом с портом для подключения наушников. Она выглядит как круглая выпуклая кнопка с выемкой в центре.
Выберите контроллер DualShock 4, который вы хотите выключить
Обратите внимание на то, что нажимать кнопку питания на активном контроллере может привести к его отключению от приставки или компьютера
Однократно нажмите кнопку питания на выбранном контроллере. Контроллер должен затухнуть и перестать подавать какие-либо признаки активности, например, не будет загораться индикатор подсветки или пропадет подключение с устройством.
Как сохранить заряд джойстика пс4
1. Выключите джойстик PS4, когда он не используется: Если вы не используете джойстик PS4 в данный момент, рекомендуется его выключить. Для этого удерживайте кнопку PS на джойстике до появления меню с возможностью выключить джойстик.
2. Измените яркость подсветки: Яркая подсветка джойстика PS4 может быть причиной быстрой разрядки. Вы можете изменить яркость подсветки джойстика, чтобы сохранить заряд батареи. Для этого откройте меню «Настройки» на вашей PS4, затем выберите «Настройки устройств» и «Джойстик». Здесь вы найдете опцию для изменения яркости подсветки.
3. Отключите вибрацию: Вибрация джойстика может также приводить к быстрой разрядке батареи. Если вы хотите сохранить заряд джойстика PS4, рекомендуется отключить вибрацию. Для этого снова откройте меню «Настройки» на вашей PS4, затем выберите «Настройки устройств» и «Джойстик». Здесь вы найдете опцию для отключения вибрации.
4. Используйте шнур для подзарядки: Для продолжительных игровых сессий вы можете использовать шнур для подзарядки джойстика PS4 от консоли или через USB-порт компьютера. Это позволит вам играть без ограничения времени и сохранить заряд батареи.
Следуя этим советам, вы сможете сохранить заряд джойстика PS4 и наслаждаться беспрерывным игровым опытом без проблем с батареей.
Действия по решению проблемы драйвера Xbox 360 для контроллера Windows 10:
- Установите драйвер вручную
- Удалить драйвер
- Установите последние версии драйверов
Решение 1. Установите драйвер вручную
Если вы используете беспроводной контроллер Xbox 360, вам необходимо использовать беспроводной приемник , чтобы подключить его к компьютеру. Иногда необходимо обновить драйверы беспроводного приемника, иначе ваш контроллер Xbox 360 может не работать в Windows 10.
Чтобы обновить драйверы для вашего приемника, выполните следующие действия:
- Откройте Диспетчер устройств . Чтобы открыть Диспетчер устройств , нажмите Ключ Windows + X и выберите Диспетчер устройств из списка.
- Когда откроется Диспетчер устройств , убедитесь, что ваш ресивер подключен к вашему ПК. Перейдите в раздел Другие устройства и разверните его. Нажмите правой кнопкой мыши Неизвестное устройство и выберите в меню Обновить программное обеспечение драйвера .
- Нажмите Просмотреть мой компьютер для поиска драйверов .
- Теперь нажмите Позвольте мне выбрать из списка драйверов устройств на моем компьютере .
- Вы должны увидеть список драйверов устройств. Выберите Периферийные устройства Xbox 360 и нажмите Далее .
- Выберите последнюю версию драйвера Receiver , которая есть в списке, и нажмите Далее . Если вы получили предупреждение, просто нажмите ОК и дождитесь установки драйвера.
- Теперь вам просто нужно удерживать кнопку сопряжения на приемнике Bluetooth и на контроллере Xbox 360 в течение примерно 3 секунд. После этого ваш компьютер должен распознать ваш контроллер.
После установки драйвера ваш контроллер Xbox 360 должен начать работать в Windows 10 без каких-либо проблем.
Сообщалось, что это решение работает и со сторонними приемниками, поэтому даже если вы не используете приемник Microsoft, оно должно работать без проблем, пока вы устанавливаете драйверы Microsoft.
Решение 2 – удалить драйвер
Иногда контроллер Xbox 360 может не работать в Windows 10 из-за плохого драйвера, и в этом случае лучшим решением будет удалить этот драйвер и разрешить Windows установить его снова.
Чтобы удалить драйвер, выполните следующие действия:
- Запустите Диспетчер устройств .
- В Диспетчере устройств найдите Беспроводной приемник Xbox 360 для Windows и щелкните правой кнопкой мыши .
- Выберите в меню Удалить .
- После удаления драйвера перезагрузите компьютер. Когда ваш компьютер перезагрузится, Windows 10 автоматически установит отсутствующий драйвер.
Решение 3 – Установите последние версии драйверов
Иногда ваш контроллер Xbox 360 может быть не распознан из-за устаревшего драйвера, и если это так, убедитесь, что в вашей Windows 10 установлены последние исправления.
Кроме того, вы также можете скачать необходимые драйверы по этой ссылке. После того, как вы загрузили и установили соответствующий драйвер, контроллер Xbox 360 должен снова начать работать.
Если этот метод не работает или у вас нет необходимых навыков работы с компьютером для обновления/исправления драйверов вручную, мы настоятельно рекомендуем сделать это автоматически с помощью инструмента Tweakbit Driver Updater.
Этот инструмент одобрен Microsoft и Norton Antivirus. После нескольких испытаний наша команда пришла к выводу, что это лучшее автоматизированное решение. Ниже вы можете найти краткое руководство, как это сделать.
- Загрузите и установите средство обновления драйверов TweakBit
- После установки программа начнет сканирование вашего компьютера на наличие устаревших драйверов автоматически. Driver Updater проверит установленные вами версии драйверов по своей облачной базе данных последних версий и порекомендует правильные обновления. Все, что вам нужно сделать, это дождаться завершения сканирования.
- По завершении сканирования вы получите отчет обо всех проблемных драйверах, найденных на вашем ПК. Просмотрите список и посмотрите, хотите ли вы обновить каждый драйвер по отдельности или все сразу. Чтобы обновить один драйвер за раз, нажмите ссылку «Обновить драйвер» рядом с именем драйвера. Или просто нажмите кнопку Обновить все внизу, чтобы автоматически установить все рекомендуемые обновления. Примечание. Некоторые драйверы необходимо установить в несколько этапов, поэтому вам придется нажмите кнопку «Обновить» несколько раз, пока все ее компоненты не будут установлены.
Отказ от ответственности : некоторые функции этого инструмента не являются бесплатными.




























