Скачивание и распаковка программы
Утилита VirtualDub начинает приятно удивлять пользователя ещё на стартовом этапе её эксплуатации: приложение не требует никакой инсталляции, так как после загрузки архива с программой на ПК для её открытия достаточно запустить VirtualDub.exe стандартным, двойным кликом мыши по названию. По умолчанию программа в своём составе имеет встроенные кодеки, позволяющие выполнять базовые задачи по видеоредактированию, монтажу, сжатию и конвертированию файлов, при условии загрузки софта из официального источника информации. Как недостаток пользователи отмечают недопустимость эксплуатации ресурсов утилиты для работы с файлами в форматах mp4 и MOV, однако, эта оплошность устраняется, если дополнительно установить кодеки для взаимодействия с обусловленными компонентами, подробная инструкция инсталляции которых будет описана дальше в статье.
Конвертация видео в VirtualDub.
Скачать VirtualDub 1.9.11 можно со страницы: СкачатьОдной из наиболее часто встречающихся задач работе с видеоконтентом является его конвертация. Это может делаться с разными целями, например, если кодировка имеющегося видео не поддерживается внешним плеером, а вам очень хочется посмотреть только что скачанный фильм на большом экране домашнего телевизора. Сейчас мы рассмотрим, как пользоваться VirtualDub для конвертации видеофайла в другой формат.Первый этап. Сначала файл нужно открыть, делаем это с помощью Вкладка File – Open video file – нужный файл – открыть.Второй этап. Далее в Video ставим точку напротив Full processing mode и выбираем Compression.
В открывшемся окне выбираем необходимый кодек. В принципе, это дело вкуса, но лучше выбрать что-нибудь популярное, например Xvid или DivX и нажимаем Configure.Третий этап. В меню конфигурации кодека, не зависимо от того, какой именно вы выбрали, будет вкладка Quality (качество). Чем качество выше, тем лучше изображение и больше размер файла. Двигаем ползунок до отказа влево, как изображено на рисунке ниже. Затем нажимаем Ok – Ok и во вкладке File выбираем пункт “Save as AVI…” Придумываем получившемуся файлу имя и процесс конвертации завершен. Для улучшения качества может потребоваться сделать несколько проходов. В этом случае в меню Encoding type нужно выбрать Two Pass – 1th pass, после окончания сохранить файл и повторить операцию, выбрав Two Pass – 2th pass. Теперь мы можем из видеофайлов разных типов сделать совместимые по потокам файлы.
Общее описание VirtualDub
После скачивания и распаковки архивного файла с пакетом программы, необходимо запустить исполняемый файл VirtualDub.exe (или Veedub 64. exe для 64-х битных систем).
Обзор интерфейса
Интерфейс программы немного сложный, так как имеет много инструментов по обработке видео и аудио – см. СКРН.1 (далее, сокр. «скриншот»).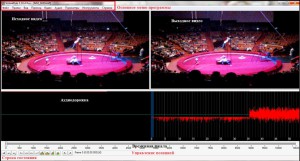
В верхней части окна редактора находится основное меню.
В рабочей области настраиваются два экрана для загрузки видео — исходного и обработанного (выходного) и аудиодорожка в режиме волны или спектрограммы.
В нижней части интерфейса расположены следующие функциональные элементы (СКРН. 2):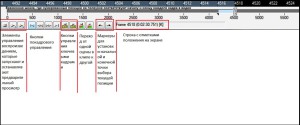
- Элементы управления воспроизведением, которые запускают и останавливают предварительный просмотр.
- Кнопка воспроизведения с маленьким «I» проигрывает входной видеосигнал, с маленькими «O» осуществляет как входной, так и фильтрованный вывод видео;
- Кнопки покадрового управления;
- Кнопки управления ключевыми кадрами;
Элементы (кнопки) перехода от одной сцены в клипе к другой, основанные на эвристическом анализе изображений;
Маркеры (кнопки) для установки начальной и конечной точки выбора текущей позиции. Выбор используется командами в меню Правка для редактирования частей видео (например, для обрезки);
Строка с отметками положения на экране (Timestamp display), которая отображает номер текущего кадра, временную метку и тип кадра в текущей позиции.
Для наглядности общий функционал VirtualDub приведен на скриншотах (СКРН. 3-11) запущенной программы с развернутыми пунктами основного меню:
Работа с файлами — основные операции по захвату, сохранению, монтажу и обработке медиа-файлов (Файл) – СКРН.3;
Работа с выделенными кадрами и фрагментами (Правка) – СКРН.4;
Отображение элементов интерфейса (Вид) – СКРН.5;
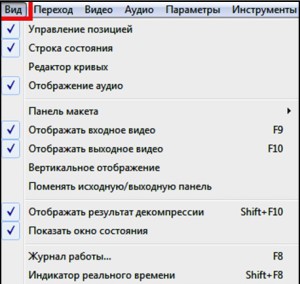
Перемотка вперед/назад с фиксацией позиции и выделением (Переход) – СКРН.6;
Обработка потока видеоданных (Видео) – СКРН.7;
Обработка звука (Аудио) – СКРН.8;
Настройка интерфейса программы и основных параметров обработки (Параметры) – СКРН.9;
Использование дополнительных инструментов (Инструменты) – СКРН.10;

Справочная информация (Справка) – СКРН. 11.
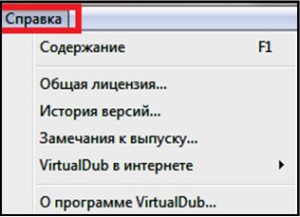
Системные требования
Для стабильной работы программы требуется:
Установленная операционная система: WindowsXP, Vista, Windows8(8.1) и Windows7.
Оперативная память: 256Мб.
Свободное место на локальном диске: 2Мб.
Функциональные возможности программы
- Работа с видео данными:
- Захват видео с разнообразных источников;
- Регулировка частоты кадров;
- Соединение нескольких файлов, *.AVI формата, в один видеоряд;
- Сжатие медиафайлов;
- Добавление, изменение и вырезание кадров без сжатия;
- Компрессия и отдельная рекомпрессия;
- Поддержка фильтров;
- Загрузка дополнительных скриптов, фильтров, кодеков и плагинов;
- Создание скриншотов;
- Сканирование видеоинформации на ошибки;
Конвертация и перекодирование видео и аудио в различные форматы и др.
Работа со звуком:
- Поддержка функции синхронизации (чередования) видео и звука;
- Наложение или удаление звука.
Поддерживаемые форматы:
- Импорт файлов следующих расширений: *. MPEG-1, *. AVI, *. MP3, *. MPG, *. M1V, *. MPV, *. GIF, *. ANIM, *. TGA, *. AVS, *. JPG, *. BMP и *. DIVX;
- Сохранение аудио- и видео- данных в *. AVI и *. WAV форматах.
Горячие клавиши
Для удобства работы с VirtualDub рекомендуется научиться управлять функциями не только с помощью выбора необходимой команды посредством мыши, но и применяя «горячие клавиши», значительно ускоряющие действия. Программа оснащена изначально многими «горячими клавишами»:
- Чтобы открыть файл, надо зажать одновременно кнопки Ctrl и O.
- С целью перемещения по видео можно использовать сочетание клавиши Shift и стрелки на клавиатуре, что позволит осуществить покадровое движение.
- Комбинация Alt со стрелкой позволяет передвигаться на промежуток в пятьдесят кадров.
- Для осуществления записи с экрана применяется клавиша F6, отвечающая за старт «захвата».
- Остановить захват можно кнопкой Esc.
- Удалить выделенный объект, как и в любых иных программах, можно при помощи клавиши Delete.
- За сохранение отредактированного видео отвечает кнопка F7.
На самом деле, это только малая часть рабочих клавиш и сочетаний, но запоминать комбинации изначально нет смысла: большинство из них прописаны в подпунктах настройки меню, напротив каждой из позиций в выпадающем списке, что позволит со временем научиться наиболее важным для работы «горячим командам». Разберёмся дальше подробно, как осуществить процедуру захвата видео с монитора, так как именно с этой целью чаще всего применяются ресурсы утилиты.
Как добавить аудио дорожку в видео файл
Открываете программу VirtualDubMod, в меню «Файл» => «Открыть видеофайл…», добавляете видео файл в программу, выбрав его в окне Проводника.
В меню «Видео» выбираете пункт «Прямопотоковое копирование». Затем в меню «Потоки» нажимаете на пункт «Потоки», в окне «Доступные потоки» нажимаете на кнопку «Добавить».
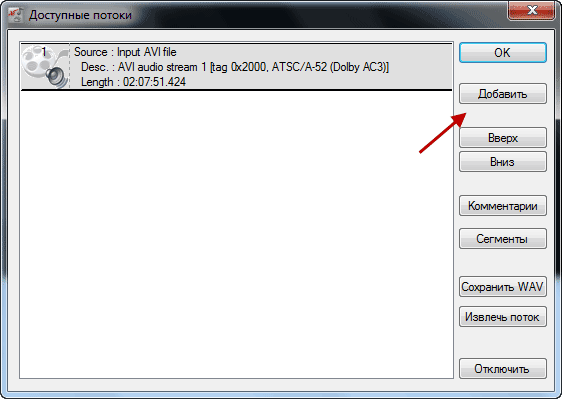
В окне Проводника выделяете звуковой файл, а потом нажимаете на кнопку «Открыть». В окно «Доступные потоки» добавился новый звуковой файл, после этого нажимаете на кнопку «ОК».
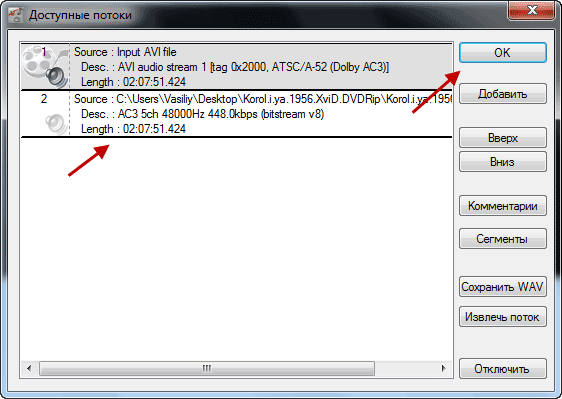
Далее в меню «Файл» нажимаете на пункт «Сохранить как…», а в окне «Save As» вводите имя файла, а затем нажимаете на кнопку «Сохранить». После завершения обработки видео файла, у вас будет фильм с двумя звуковыми дорожками.
Добавление аудиодорожки к видеофайлу в VirtualDubMod (видео)
Возможные проблемы
Бывает, что программа не открывает видео, никак не представляет кодеки, не имеет возможности сохранить видеоролик и так далее. Что же предпринять в подобных вариантах?
- В случае если не открывается видео, следовательно необходимо установить кодеки. К примеру, FLV Input Plugin, Directshow plugin32 либо Haali Media Splitter в связи с загружаемым видеоматериалом. Дополнение кодеков совершается обычным методом, вначале их необходимо скачать на ПК.
- В случае если программа не видит кодеки, следовательно, применены те, что не годятся с целью утилиты Video for Windows, следует проконтролировать это а также, по возможности, осуществить переустановку.
- В случае если никак не сохраняется обработанное видео, необходимо проконтролировать окончательный пункт размещения файла. Возможно, на диске не достаточно зоны либо показанного места по большому счету не имеется, в то время набор окончательного адреса допускается попытаться воспроизвести ручным способом для того, чтобы поправить обстановку.
Учесть всегда вероятные погрешности проекта, безусловно, неосуществимо. Если программное обеспечение функционирует с недостатками, что никак не радуют монтажера, допускается постараться скачать утилиту заново. Возможно, это поможет. Закачивайте проект только лишь с проверенных сайтов. Лучше совершить это через торрент.
Набор Фильтров VirtualDub Filter Pack
Содержит более 200 фильтров. Рассмотрим несколько:
- 2:1 reduction — уменьшает видео в 2 раза
- Invert — инвертирует цвета
- Levels — регулирование уровня освещения
- Rotate — поворот на 90, 180, 270 градусов
- Subtitler — добавление субтитров
- Motion blur — размывает движения
- Logo — добавление логотипа
- Flip horizontally, Flip vertically — поворот по горизонтали,вертикали
- Levels — уровень освещенности
- Colorize — приведение к одноцветному
- Grayscale — приведение к черно-белому
- MSU Subtitle and Logo Remover, Logoway — удаление субтитров и логотипов
- MSU Smart Brightness and Contrast Filter — яркость и контрастность
- MSU Denoising Filter, Temporal cleaner — удаление шума
- MSU Smart Sharpen Filter, Unsharp Mask- увеличение резкости, четкости
- Video DeNoise — удаление шума
- Zoom — изменение перспективы
Основные функции[править]
Резать/Клеитьправить
Чтобы вырезать какой либо кусок из видео потока, необходимо выбрать начало этого куска. Затем переместить ползунок в нижней части программы на конец отрезка видео, котрые необходимо обрезать и выбирать Edit->set selection start или просто нажать на клавиатуре клавишу Home. Далее отметить конец куска и выбирать Edit->set selection end или просто End. После сохранить выбранный кусок в отдельный файл (File->save stripped avi).
Чтобы склеить нужно открыть один кусок, далее выбирать File->Append AVI segment и второй кусок автоматически прикрепится к первому.
Наложение фильтровправить
Пример наложения фильтра monohromeПример наложения фильтра Grayscale
В VirtualDub существует огромное количество фильтров, которые можно накладывать на видео поток. Наложение фильтра — Video->Filters.., далее откроется окно. В этом окне нажмите Add (добавить фильтр), выберете фильтр, который вам нужен, нажмите ОК, отконфигурируйте фильтр. фильтр наложен. Также вы можете накладывать внешние фильтры, то есть те фильтры, которых нет в Virtual Dub, но которые свободно распространяются по интернету. Для этого после кнопки Add нужно нажать Load, и выбрать расположение фильтра (адрес фильтра) на жёстком диске. Можно накладывать несколько фильтров одновременно.
Некоторые фильтры:
- XYZ Filter v1.0b (фильтр предназначен для тонкой коррекции цветовых искажений)
- Subtitler v2.4 (накладывает субтитры на видео поток)
- Smart Smoother High Quality (фильтр выполняет сглаживание картинки, устраняет шумы, которые могли *появиться при сжатии)
- White Balance (позволяет очень точно произвести настройку белого цвета в видео потоке)
- 2:1 reduction (high quality) (уменьшает размер изображения по горизонтали и по вертикали ровно в 2 раза)
- Grayscale (делает изображение в оттенках серого)
- Motion blur (размывает движения, при использовании этого фильтра переместившиеся объекты исчезают не сразу).
Наложение/сохранение звуковой дорожкиправить
Для сохранения звуковой дорожки из видео потока нужно выбрать File->Save WAV…, указать путь для сохранения. Чтобы наложить — Audio->WAV Audio…
Раскадровка видео фрагментаправить
Сначала нужно выбрать и выделить фрагмент, с которым мы хотим работать. Затем выбираем в пункте меню File->Save image sequence. Откроется окошко для сохранения раскадровки. Первый пункт — префикс. Например, если бы вы все оставили без изменений, все ваши файлы назывались xxxx.tga (или xxxx.bmp), где xxxx — номер кадра. А если вы добавите префикс к примеру avto_mazda, то все ваши файлы будут называться avto_mazdaxxxx.tga (или avto_mazdaxxxx.bmp), где хххх номер кадра соответственно. Во втором пункте окошка тоже самое, но avto_mazda будет в конце. В этом пункте возможно сменить расширение файлов раскадровки. Ввести к примеру расширение asu. Третий пункт меню — значащие цифры. если вы хотите, чтобы значащих цифр в названии файла было 13 — ставьте цифру 13, хотите 7-мь ставьте 7. В четвёртом четвёртом пункте нужно выбрать формат сохранения раскадровки — tga или bmp. В последнем пункте нужно не сразу начинать раскадровку видео, а создать сценарий (он создается в папке с Virtual Dub) и позже загрузить его на выполнение.
В то время как «студийные» редакторы вроде Ulead Media Studio используют файл проекта, с помощью которого связывают воедино все исходные материалы, Virtual Dub всегда работает в режиме «из файла-источника в файл-приёмник».
Начиная с версии 1.7.7 VirtualDub умеет работать с .vob-файлами (DVD-фильмы) и форматом MPEG2 с помощью специального плагина; раньше для этого использовались модификации программы: VirtualDub-MPEG2 и VirtualDubMod.
С некоторых пор VirtualDub поддерживает соединение видео со звуком из внешних файлов не только для контейнера .wav, но и .avi, .divx, .mpg, .mpeg, .mpv, .m1v, .dat, .mp3, .avs, .vdr, .w64. Поддерживает работу с несколькими звуковыми дорожками.
Также VirtualDub поддерживает распределённую работу на нескольких компьютерах в сети.
VirtualDub при подключении соответствующих плагинов также поддерживает файлы форматов .3gp, .mp4, .mov, .wma, .wmv, .pvn, .flv, .fli, .flc.
Возможность работы с форматом .asf была удалена, начиная с версии 1.3d, по требованию фирмы Microsoft.
VirtualDub как сохранить видео? VirtualDub сжатие видео.
После того как все операции с видео были сделаны, осталось его только правильно сохранить. У многих проблемы начинаются в этом пункте.
Условно можно разделить сохранение на 2 типа:
1.
Сохраняем в исходном качестве
, т.е. не переконвертируем ни звук ни само видео. В этом случае файл сохраняется очень быстро. Теперь о том как это делается наглядно.
Выбираете пункт аудио/прямопотоковое копирование.
Выбираете пункт видео/прямопотоковое копирование.
2.
Сохраняем в другом качестве
, при том можно переконвертировать и звук и видео, или только звук, или только видео. Сжатие видео может затянуться на довольно длительный промежуток времени.
Тут рассмотрим вариант, при котором будете переконвертировать и звук и видео. Если, например, звук захотите оставить без изменения — то нужно просто выбрать пункт — прямопотоковое копирование
.
Выбираем аудио/режим полной обработки
.
Затем аудио/компрессия.
Теперь нужно выбрать кодек в который переконвертируется ваша звуковая дорожка. На скрине выбор сделан в пользу одного из самого популярного кодека.
Затем тоже самое с видео: видео/режим полной обработки, видео/компрессия.
Из списка следует выбрать один из предложенных кодеков и нажать изменить. На картинке выбор сделан в пользу одного из самых популярных кодека Divx.
После этого осталось выбрать битрейт видео, т.е. качество, с которым сжимать. На скрине все по умолчанию.
Теперь можно приступать к сжатию видео: файл/сохранить как avi.
Должно появиться примерно такое окно. Время сжатия может быть довольно продолжительным. Зависит главным образом от мощности компьютера, и тех кодеков и фильтров, которые вы выбрали.
— бесплатная программа для быстрой и лёгкой обработки видеофайлов. Это уникальная и универсальная программа не имеет себе равных!
С помощью VirtualDub можно уместить свой любимый сериал на диск или флешку обрезав титры и «лишние» фрагменты видео. Можно увеличить громкость фильма, если оно слишком тихое, склеить фрагменты видео, вырезать или заменить звук фильма, переконвертировать видео без потери качества…
Всех возможностей этого видеоредактора и не перечислить, тем более они могут расширяться с помощью дополнительных фильтров.
Сегодня я Вам опишу пошагово наиболее популярные операции над видео, которые можно делать в VirtualDub. Также дам ссылку на скачивание очень удобной, понятной и русской справки по этой программе. Естественно, что Вы сможете тут скачать самую последнюю и русскую версию VirtualDub 1.10.3
с уже встроенными фильтрами и плагинами.
Сразу хочу предупредить, что для работы редактора нужны установленные в системе видеокодеки (например, K-Lite Codec Pack Mega
). Если всё-равно у Вас не будет работать эта программа, то убедитесь, что в системе присутствуют все важные компоненты
.
Итак, давайте скачаем 1.10.3 , кстати — русскую и портабельную
(портативную)…
Альтернативы VirtualDub
Если вы ищете программу для базового редактирования видео, мы предлагаем несколько альтернатив VirtualDub, которые вы можете скачать, чтобы попробовать:
Простой Видео Резак
Это приложение для редактирования видео, которое поддерживает совместимость с многочисленными видеоформатами, среди которых наиболее популярными являются AVI, MP4, FLV, WMV, MOV, VOB и 3GP. Он имеет быструю обработку файлов, обеспечивая качественное сокращение и без потерь в видео. Это очень быстрый и эффективный файл, способный вырезать файл размером 100 МБ всего за десять секунд. Мы можем скачать Simple Video Cutter бесплатно со страницы GitHub.
МиниИнструмент MovieMaker
Это программное обеспечение представляет собой полный и простой видеоредактор, который позволит нам создавать видео, не имея большого опыта в этой области. Он также включает в себя видео триммер, с помощью которого мы можем разделить большие видео на маленькие клипы, используя его временную шкалу. Кроме того, мы можем добавлять различные типы эффектов и переходов, просто перетаскивая файл на его интерфейс. Если вы хотите получить бесплатный MinoTool MovieMaker, вы можете скачать его с сайта .
Version history / Release notes / Changelog / What’s New
Current 1.10.5 test 7 build:
(test-7) Added /portablealt:<file> switch for using multiple INI files.
(test-7) Added option to overwrite existing profiles when loading a .vdprof file.
(test-6) Fixed manifest problem incurred during VS2010 conversion.
(test-6) Fixed broken output filename when queuing external encoder jobs.
(test-5) Video filters dialog now saves its size.
(test-5) Fixed Save Segmented AVI turning off video compression.
(test-5) Now built with Visual Studio 2010 — minimum system requirement raised to XP Service Pack 2
(test-4) MRU list fix for >4 entries.
(test-4) More UI text truncation fixes.
(test-3) Dialog truncation fixes.
(test-3) Added option to disable reload edit warning.
(test-2) Filters: Fixed secondary frame layout problems.
(test-2) Adjusted labels in video compression dialog.
PluginAPI: Added SSE4.2 detection.
AVI: Fixed crash when exporting segments with no audio track.
Script: Added filters.BeginUpdate/EndUpdate() in saved job scripts to force timeline to update when frame rate changing filters are added.
View full changelog
Обрезка видеофайлов
Часто Virtual Dub используется для извлечения фрагментов видеофайлов. Функционал программы также позволяет уменьшать длительности записи. Чтобы обрезать отдельно взятый фрагмент, передвиньте ползунок воспроизведения видео в нужное положение. После этого отрегулируйте точное расположение кадра, с которого вы хотите начать обрезку при помощи соответствующих кнопок перемотки. Как только нужный кадр был найден, нажмите на значок скобки, который по виду напоминает букву L для отметки исходной точки. После этого аналогичным образом передвиньте ползунок в конец нужного фрагмента и нажмите на скобочку, развернутую в другую сторону, на панели инструментов.
Как добавить кодеки?
Для установки нужного плагина вам потребуется найти его в интернете. Скорее всего он будет представлять собой архив, в котором и будет находиться нужный вам файл плагина в формате VDF. Его нужно будет извлечь и скопировать в корневую директорию программы VirtualDub, а именно в папку «Plugins». После чего перезапустить программу.
Кодеки, с которыми работает VirtualDub, подгружаются из операционной системы Windows. Поэтому для работы с каким-либо определенным кодеком, его просто нужно установить в нее. Обычно это происходит в автоматическом режиме и не требует точных настроек от пользователя. В дальнейшем он появится в настройках VirtualDub.
Несмотря на возраст и отсутствие поддержки со стороны разработчика, VirtualDub является одним из самых лучших решений в области захвата и обработки видеоряда. Ее любят и уважают за простой и понятный интерфейс, а также за обширный функционал. При этом, она обладает рядом функций, которые тяжело найти даже в современных аналогах.
Часть 2. Установка VirtualDub на компьютер
И тут наступает самый сложный момент: нужно найти скачавшийся архив с VirtualDub на компьютере (всё остальное предельно просто):
Распаковываем архив. Для этого нужно кликнуть ПРАВОЙ
кнопкой мыши на иконке файла и выбрать опцию (уже левой
кнопкой мыши) «Извлечь всё…
»
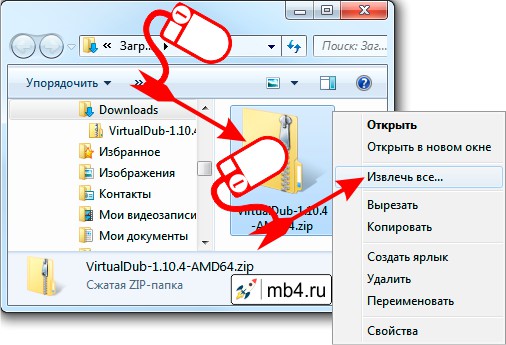
Откроется диалоговое окно «Распаковка сжатых ZIP-папок
». Будем делать всё по уму. Поэтому кликаем левой кнопкой мыши на кнопку «Обзор…
»:
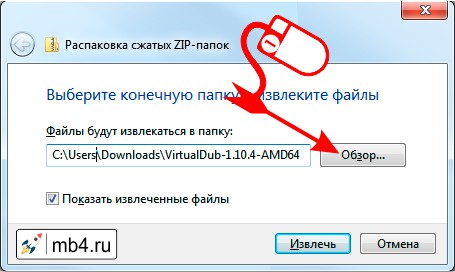
Откроется ещё одно окно, в котором нужно выбрать диск, куда будем распаковывать архив с VirtualDub и жмём на кнопку «Создать папку
»:

Создастся новая папка, которую назовём Programms и нажмём Enter:

Для этого выделим кликом левой кнопкой мышки только что созданную папку Programms и снова нажмём на кнопку «Создать папку
» чтобы создать в ней папку для VirtualDub:
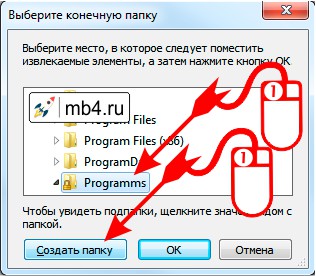
И вот наконец создадим папку VirtualDub в папке Programms и нажмём на «Ok»:
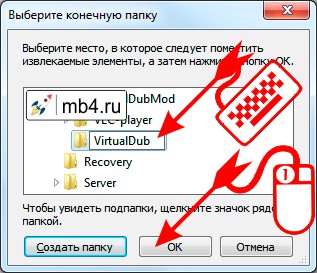
Нажатие на кнопку «Ok» вернёт нас в предыдущее диалоговое окно в котором будет виден только что созданный путь для распаковки архива:
C:\Programms\VirtualDub
Чтобы запустить процесс распаковки архива осталось нажать на кнопку «Извлечь
»:

Процесс извлечения программных файлов VirtualDub проходит довольно быстро. За процессом можно следить по бегущей строке.
Большинство из нас, хоть раз в жизни, да сталкивались с потребностью редактирования видеороликов: поворотом кадра, изменением разрешения, обрезкой фильма, наложением фильтров и прочими тривиальными задачами. Благо, в мире современных технологий существует масса универсальных инструментов, способных играючи справляться с подобными задачами. Одним из таких инструментов, является бесплатный редактор VirtualDub.
Одним из главных плюсов данной программы, помимо её бесплатности, можно выделить малый размер. Этот удивительный инструмент настолько компактен, что работает без установки в портативном режиме, при этом имеет внушительный арсенал возможностей для монтажа и обработки видео. Разумеется, он не может конкурировать с такими гигантами, как Sony Vegas или Adobe Premier, но отлично справляется с множеством бытовых задач.
К минусам программы можно отнести своеобразный интерфейс, оформленный в сером стиле, без лишних украшательств. Опытные пользователи посчитают такой подход удобным для работы, но новички будут в замешательстве. Чтобы не теряться в широком функционале редактора, рекомендуем посмотреть следующий сборник инструкций, которые расставят все точки над И.
Захват и запись видео в VirtualDub
Video capture, или захват видео, означает процесс цифрового преобразования видеосигнала, получаемого от различных внешних устройств: видеокамер, магнитофонов, веб камер, ТВ тюнеров, мониторов и др.
Захват производится с помощью компьютера с видеокартой, или видеорекордера, на которых установлено специальное программное обеспечение, обеспечивающее связь с устройством-источником.
Захваченное видео записывается в файл на электронный носитель для дальнейшей обработки или монтажа. При этом, видеопоток сжимается с помощью кодеков для экономии дискового пространства.
Видеоредактор VirtualDub осуществляет захват видеосигнала, включая аналоговый, с последующей записью в *.avi файл с устройств-источников, на которые установлены драйвера в операционной системе. Такими устройствами могут быть ТВ-тюнеры, веб-камеры, мониторы (захват видео с экрана) и др.
Интерфейс VirtualDub в режиме захвата
Для перехода работы программы в режим захвата видео необходимо в меню Файл выбрать …Захватить/видео в AVI… – скриншот 1.
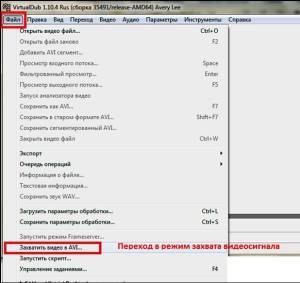
Скриншот 1. Переход работы программы в режим захвата видео.
После этого, открывается окно программы VirtualDub в режиме захвата.
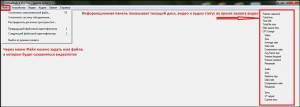
Скриншот 2. Раздел меню «Файл» в режиме захвата, где можно задать захватываемый файл, систему объединения, распределить дисковое пространство и др. Справа находится информационная панель о текущем статусе аудио/видео захвата (см. скриншот 3).
Скриншот 3. Информационная панель, располагающаяся справа в окне программы захвата.
Информационная панель, располагающаяся справа в окне программы захвата (см. скриншоты 2 и 3), показывает аудио и видео статус во время захвата. В ней можно отслеживать такие данные, как:
- Frames.captured – общее количество захватываемых кадров;
- Total.time – общее время работы;
- Total.file.size – общий объем данных;
- Disk.space.free – сколько места осталось на диске;
- CPU.usage – использование ресурсов процессора;
- Spill status – текущий статус захвата сегментов видео;
- Video: Size – общий объем видеоданных, записанных на диске;
- Video: Average rate – общая скорость видекадров от источника (должна быть близка к номинальной во избежание рассинхронизации сигнала;
- Video: Data rate – скорость, с которой данные записываются на диск;
- Video: Compression – общий коэффициент сжатия
- Video: Avg frame size- средний размер в байтах каждого видеокадра, записываемого на диск;
- Video: Frames dropped – количество отброшенных (вырезанных) кадров в процессе работы программы;
- Video: Frames inserted – количество вставленных кадров;
- Audio: Size – общий размер аудиоданных, записанных на диске;
- Audio: Average rate – средняя скорость аудиопотока;
- Audio: Relative rate – относительная скорость аудиопотока;
- Audio: Data rate – скорость передачи данных;
- Audio: Compression – общий коэффициент сжатия;
- Sync: Video timing adjust – видео корректировка синхронизации;
- Sync: Relative latency – относительная задержка между поступлениями аудио и видеопотоков;
- Sync: Current error – предполагаемая ошибка синхронизации.
Ниже, на скриншотах 4 – 7, приведены основные элементы интерфейса VirtualDub в системе видеозахвата с подробными пояснениями.

Скриншот 4. Раздел меню «Устройство», где можно выбрать и настроить устройство-источник для захвата видеосигнала.
Скриншот 5. Раздел меню «Видео» для настройки захватываемого видеосигнала. Здесь можно включить операции предпросмотра, компрессии, установить формат и размер кадров, обрезать края, улучшить качественные характеристики принятого сигнала (уменьшить шум, увеличить черноту или белизну), подключить фильтры и др.
Скриншот 6. Раздел меню «Аудио» для настройки захватываемого аудио сигнала. Здесь можно подключить устройство – источник (например, микрофон), включить компрессию звука, установить формат, измерить сигнал, настроить системный микшер и др.
 Скриншот 7. Раздел меню «Захват» для настройки и запуска (остановки) режима захвата аудио/видеоданных. Здесь можно начать, остановить и тестировать процесс захвата, выставить таймер, настроить расписание, системные данные (например, объем дискового пространства), параметры захвата (частоту кадров), отображение текущего статуса на информационной панели, вести журналирование, разрешить многосегментный захват, включить отображение элементов интерфейса, синхронизацию и др.
Скриншот 7. Раздел меню «Захват» для настройки и запуска (остановки) режима захвата аудио/видеоданных. Здесь можно начать, остановить и тестировать процесс захвата, выставить таймер, настроить расписание, системные данные (например, объем дискового пространства), параметры захвата (частоту кадров), отображение текущего статуса на информационной панели, вести журналирование, разрешить многосегментный захват, включить отображение элементов интерфейса, синхронизацию и др.

















![Virtualdub+[кодеки,фильтры и плагины] - видеоредактор для удаления фрагментов видео, склейки нескольких видео, перекодировки, наложения фильтров](http://lakfol76.ru/wp-content/uploads/f/f/c/ffcced731a7645394fd8554065bf5c13.jpeg)






![Virtualdub+[кодеки,фильтры и плагины] - видеоредактор для удаления фрагментов видео, склейки нескольких видео, перекодировки, наложения фильтров](http://lakfol76.ru/wp-content/uploads/8/6/b/86bda7499721131b47cb2368d0d0245f.png)





