Тайминг в Ютубе: как сделать на своем канале
Сделать тайм-код на Ютубе пользователь может через описание. Но есть несколько вариантов, как помочь зрителям в просмотре клипов: установить на важные моменты или же разделить ролик на главы.
Сделать тайминг на Ютубе
Тайм-код или тайминг – это заранее указанное в описании время, когда в видео происходят важные и интересные моменты. Они кликабельны и выделены синим цветом: нажав по числу, зритель перейдет в указанное время.
Такая функция работает не только в описании, но и комментариях. То есть, автор клипа может прикрепить время для других пользователей.
Тайм код на YouTube возможен в двух вариантах:
- указать отдельное время для описания;
- воспользоваться главами. В видео появится разделение по времени, а переходя по ним – появится название.
Обычно тайминг добавляют для записей продолжительностью более 10 минут. В социальной сети они считаются «длинными», меньше – добавляют только отдельное время. Функция доступна любому пользователю, который создает или комментирует контент на Ютубе.
Через описание под видео
С помощью описания под клипом автор может добавить тайминг. Нужно скопировать предварительно время на важные моменты.
Как сделать тайм-код:
- Перейти в Ютуб – нажать по аватарке.
- Творческая студия – Контент.
- Выбрать ролик – нажать рядом с клипом по значку в виде «карандаша».
- Добавить под основным текстом время с двоеточием. Например: 4:02
- Сохранить изменения.
Также пользователь может сделать с помощью комментариев. Время указывают последовательно, начиная от первой минуты.
Чтобы переходить по разделам, зрителю нужно нажать по цифре и появится нужный отрезок. Кроме этого, под записью можно оставить ссылку с привязкой ко времени.
Главы и отдельные отрезки
Помимо того, что пользователь может указать время, начиная от первой минуты, можно указать главы.
Это отдельны отрезки, которые будут подписаны в самом клипе:
- Перейти к редактированию видео.
- Первый вставить: «00:00 – Введение».
- Продолжить заполнять описание.
После этого, пользователь может добавить разные части с названием. В нижней части плеера зритель увидит название, а также на временной шкале разделение на подчасти.
- добавить более трех глав;
- сделать каждую главу более 10 секунд.
Обычно, подразделения нужно указывать после основного текста. Автор должен снизу вписать все тайм-коды, чтобы зрители смогли переходить по ним и начинать с «00:00».
Отправить видео с привязкой по времени в YouTube
Еще один способ, как поделиться видео с таймингом – отправить клип с привязкой к URL. Он необходим, если пользователь хочет отправить клип друзьям с определенным моментом. Такую ссылку можно вставить в переписку и использовать для комментариев.
Как передать клип с привязкой:
- Перейти к записи через компьютерную версию.
- Запустить видео – остановить воспроизведение на нужной части.
- Нажать правой кнопкой мыши – Копировать URL с привязкой ко времени.
- Вставить полученный адрес в сообщение или отзыв.
Переходя по адресу, получатель сможет открыть видео именно на указанном времени. Для этого не нужно пролистывать или копировать отдельно время.
Зачем нужен таймкод в Ютубе
Многие авторы добавляют к своим видео тайминг, чтобы зрители смогли быстро перемещаться по основным моментам.
Это удобно в случаях:
- конференции и записи трансляций. Более часа-двух, где нужно выделить отдельные части;
- мастер-классы и курсы с вводной частью;
- сериалы и отрезки клипов;
- музыкальные подборки, где автору нужно указать исполнителей и название трека.
И другие публикации, которые длятся более 10 минут. Помимо наименований на выбранном пользователем языке, названия глав будут переведены, как и субтитры.
Как оформить канал
После регистрации канал нужно правильно оформить. Для этого подбираем интересное название, яркий аватар, обложку, добавляем ссылки и плейлисты.
Название канала
Чтобы изменить название канала, переходим в Творческую студию → Настройка канала → Основные сведения → Название канала. Выбирая название, учитывайте ключевые слова.
Рекомендации по выбору названия:
используйте свое имя или имя бренда;
добавляйте ключевые слова;
не используйте больше 4-х слов;
в начало ставьте главную фразу (это важно для алгоритмов).
Важно! Изменить имя можно дважды в течение 14 дней
Псевдоним
Вы можете задать Псевдоним для вашего канала.
Псевдоним — это функция YouTube, которая позволяет каждому автору получить уникальный идентификатор, по которому его канал можно будет легко найти на платформе YouTube.
Вы можете выбрать Псевдоним самостоятельно при условии, что он не занят другим пользователем. Он пишется через знак — @. Например, мой псевдоним выглядит так: @semenovpack. И короткая ссылка на YouTube-канал такая: https://www.youtube.com/@semenovpack .
Что такое Псевдоним и как его выбрать подробно смотрите здесь.
Аватар
Аватар отображается не только на самом канале, но и в поисковой выдаче
Поэтому важно, чтобы он был запоминающимся. Выбирайте для аватара личное фото или логотип бренда
Изображение обязательно должно быть хорошего качества.
Чтобы установит аватар, переходим в Творческую студию → Настройка канала → Брендинг → Фото профиля.
Важно! Размер изображения должен быть не менее 98 х 98 пикселей в формате PNG или GIF. Анимированные картинки загружать нельзя
Размер файла – не более 4 МБ. Изображение должно соответствовать правилам сообщества YouTube.
Обложка
Для обложки также следует выбирать яркие тематические изображения. Кроме того, на нее можно вынести ссылки и краткое описание.
Чтобы установить обложку, переходим в Творческую студию → Настройка канала → Брендинг → Баннер. Чтобы канал выглядел привлекательно на всех устройствах, загружайте изображение размером не менее 2048 x 1152 пикс. Размер файла – не более 6 МБ.
Важно! Весь важный контент располагайте в области 1546 х 423 пикс. Эта область оптимизирована под любые устройства и будет видна как на десктопной версии, так и на мобильной
Описание
В разделе «Описание канала» кратко напишите о чем ваш канал и чем вы можете быть полезны зрителям. Также здесь можно рассказать о рубриках, которые будут выходить на канале.
Чтобы редактировать описание, переходим в Творческую студию → Настройка канала → Основные сведения → Описание канала.
Важно! В видимую часть описания канала на смартфонах помещается 115 знаков с пробелами
Обратите внимание, чтобы первые предложения включали основную ключевую фразу и были интересными для вашей ЦА
Ссылки
Ссылки отображаются на обложке канала. По ним можно переходить на сайт или в мессенджеры. Ссылки помогают подписчикам быстрее связаться с вами. Чтобы добавить ссылки на соцсети, переходим в Творческую студию → Настройка канала → Основные сведения → Ссылки.
Плейлисты
Плейлисты – это тематические подборки из роликов. Они помогают подписчикам быстрее находить интересные видео по конкретной теме. Кроме того, плейлисты индексируются алгоритмами YouTube и продвигают ролики в ленту рекомендаций.
Чтобы создать плейлист, заходим в Библиотеку → Новый плейлист → выбираем ролики → указываем название → Создать.
Рекомендации по созданию плейлистов:
в один плейлист добавляйте не больше 15 роликов;
для названия плейлиста используйте ключевые слова;
в описании плейлиста понятно расскажите о чем он;
обратите внимание на то, что первый ролик в плейлисте будет его обложкой.
Контакты
Чтобы зрители и рекламодатели смогли связаться с вами по вопросам сотрудничества, добавьте электронную почту. Она будет отражаться во вкладке «О канале». В целях безопасности не рекомендуем указывать в контактах почту, на которой создан ваш канал. О том, как защитить ваш YouTube-канал от взлома можно почитать здесь, а посмотреть видео здесь.
Чтобы добавить электронный адрес, переходим в Творческую студию → Настройка канала → Основные сведения → Контактная информация.
Как сделать ссылку на YouTube в привязке ко времени на телефоне
При желании можно поделиться роликом с привязкой к таймингу на смартфоне или планшете. Чтобы сделать эту работу, достаточно редактировать УРЛ, а после этого отправить линк интересующему человеку. Далее алгоритм такой:
- Войдите в видео на YouTube и кликните на ссылку Поделиться.
- Выберите Копировать ссылку.
- Отыщите нужный момент и запомните временные параметры.
- Войдите туда, куда вы хотели бы вставить Ютуб ссылку с таймкодом. Как правило, для вставки прикоснитесь к интересующей области и удерживайте на ней палец до появления надписи Вставить.
- Отредактируйте время. Для этого допишите в конце ?t=3m30s, где последние символы свидетельствуют о моменте, с которого будет смотреть ролик пользователь.
Как сделать тайм код на Ютубе
Удобнее всего сделать тайминг во время предварительной подготовки видео, когда вы заполняете описание и добавляете конечные заставки. Достаточно еще раз пересмотреть уже загруженный, но не опубликованный ролик, и выделить ключевые моменты. Время, как обычно, можно посмотреть в левом нижнем углу видеоплеера Ютуб. Это значение и следует указать в описании, например так:
17:39 – Команда «Дай лапу»
Более привлекательно это выглядит, если оформить данные в виде списка. Если ролик очень длинный, следует указывать не только минуты и секунды, но и часы. Разницы нет, и действовать это инструмент будет так же.
Как посмотреть статистику каналов на YouTube у конкурентов
Существенный минус YouTube Analytics — он показывает статистику только вашего канала. Чтобы анализировать чужие аккаунты, используйте сторонние сервисы.
Popsters анализирует любой канал. Для примера посмотрим статистику YouTube канала бренда H&M.
Вначале необходимо авторизоваться в сервисе используя аккаунт YouTube. Вставьте в строку поиска название или адрес интересующего вас канала, выберите его среди найденных в поиске. Определите диапазон дат, за который вам нужен отчет и нажмите «Загрузить».
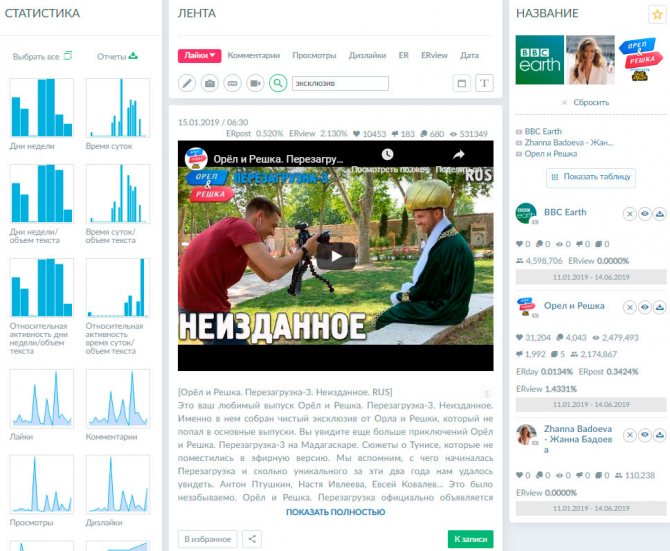
В правой колонке: число подписчиков, общее число лайков и дизлайков, количество просмотров, показатели вовлеченности (ER, ERday, ERview).
Ленту постов можно отсортировать по нужному параметру: лайки, комментарии, просмотры, дизлайки, ER, Дата. Все посты можно выгрузить в Excel или PDF, чтобы сравнить цифры для каждого видео.
В левом столбце находятся графики для анализа взаимодействия с контентом. Они помогут определить лучшее время и день недели для постинга, увидеть изменение показателей вовлечения (лайки, репосты, дизлайки, комментарии) с течением времени.
Всего таких столбцов с графиками более 23, нажав на любой из них вы сможете более детально и гибко проанализировать данные статистики YouTube каналов:
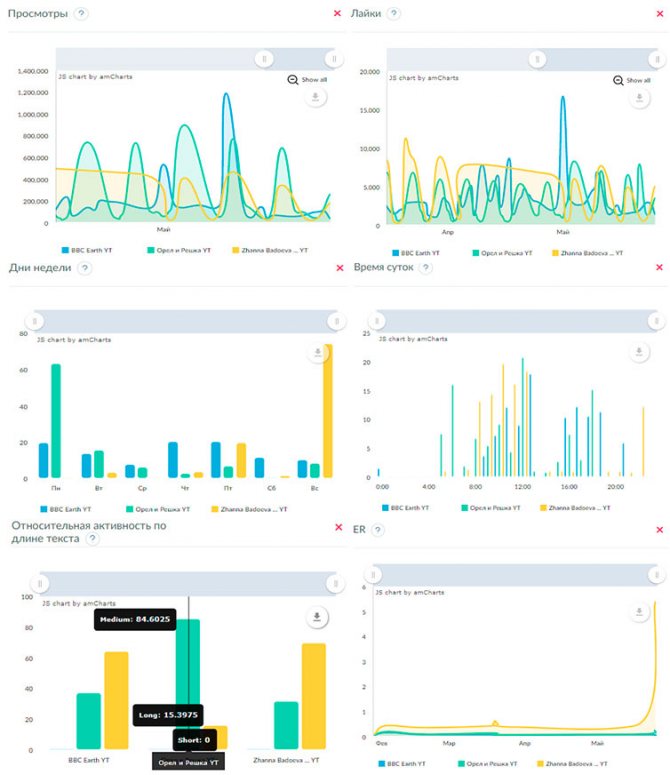
что это такое, как его ставить, и зачем он нужен
Точный анализ эффективности и нужный результат
Подпишись на рассылку и получи книгу в подарок!
![]()
Тайм-код — это ссылка на конкретный момент видеоролика.
Больше видео на нашем канале — изучайте интернет-маркетинг с SEMANTICA
Используют его для того, чтобы облегчить поиск нужного отрезка видеоролика. Допустим, вам понравился рецепт цыпленка из ТВ программы, вы решили пересмотреть повтор на сайте телеканала. Разделение видео на отрезки позволит легко найти нужное место, а не смотреть все репортажи заново, и не пытаться методом тыка отыскать описание процесса приготовления.
Зачем нужен тайм-код на Ютубе
В случаях, когда требуется облегчить работу с видеоконтентом. Особенно актуально для продолжительных многочасовых роликов, если содержание нужно разбить на логические блоки по теме, смыслу:
- Видеоконференции, вебинары.
- Концерты.
- Телепередачи.
- Музыкальные альбомы.
Этот прием можно встретить на всех сервисах с видео. Он актуален и для посетителей, и для владельцев видеоконтента:
- способен улучшить фактор юзабилити: пользователь тратит на поиск меньше времени, соответственно, больше шансов, что он задержится именно на этом канале;
- как следствие, тайм код на ютуб позволит собрать больше подписчиков;
- повысит эффективность видеоканала и, как результат, возможную монетизацию.
Как сделать тайм код на ютубе
Давайте рассмотрим техническую сторону.
Нужно открыть свой канал на YouTube.
Дальнейшие шаги:
- «Творческая студия».
- «Менеджер видео».
- Найти в списке нужный ролик.
- Кнопка «Изменить».
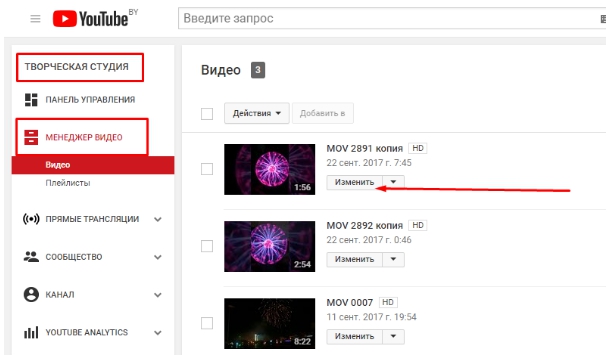
Попадаем в режим работы с вашим видеороликом, там можно прописать субтитры, аннотации, подсказки, поработать с качеством видеоряда и аудиодорожки и многое другое.
Нас интересует блок «Основная информация».
В первом поле задаем/меняем название при необходимости.В описание вносим информацию, которую потом пользователь увидит, как навигацию под видео с указанием:времени в формате ММ:СС, описание блока.
Например,
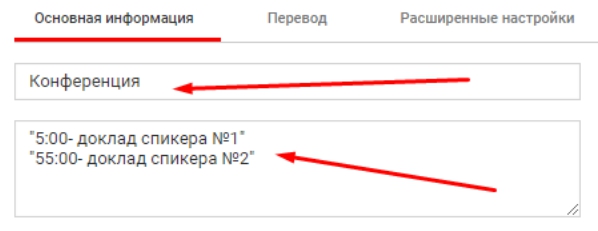
В правом углу нажимае кнопку «Опубликовать».
Как проверить результат
В разделе «Информация о видео» есть «URL видео», копируем ссылку в строку браузера. Видим под плеером появился тайминг.
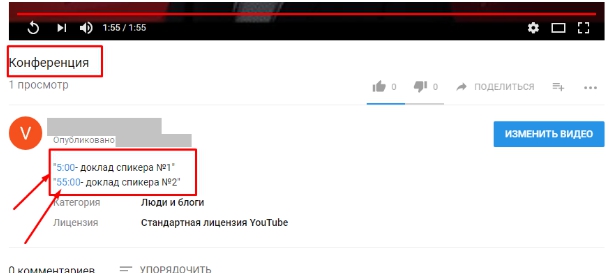
В готовом виде каждая строчка со временем будет активной, т.е. кликая на 55:00 можно будет переместиться на доклад второго спикера.
Как поделить видео с промежуточным временем старта
Принцип, как ставить тайм год на ютубе для создания «программы» видеоролика, разобрали.
Есть еще один вариант применения этой опции.
Например, вам нужно отправить кому-то видео, чтобы у получателя оно начало проигрываться с нужной секунды (не с начала).Шаги:
- Выбрать видеоролик с настроенным тайм-кодом.
- На странице с видео или в редакторе правой кнопкой мыши кликнуть в области плеера.
- Выбрать в списке пункт «Копировать URL с видео с привязкой ко времени».
- У вас в буфере обмена ссылка с тайм-кодом, готовая к отправке.
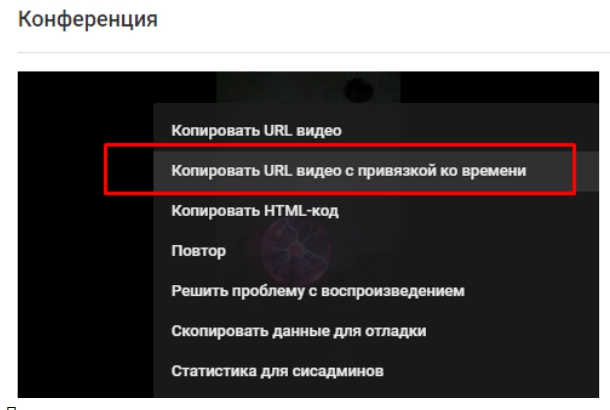
Популярные вопросы
Вопрос 1. Можно ли в ролике задавать временную разметку для себя, например, на полосе плеера, для внутреннего пользования, написания заметок и комментариев?Ответ: Такой возможности пока нет. Как вариант, можно сделать ссылку с тайм-кодом и сохранить в закладки. См. картинку, как скопировать тайм код на Ютубе.
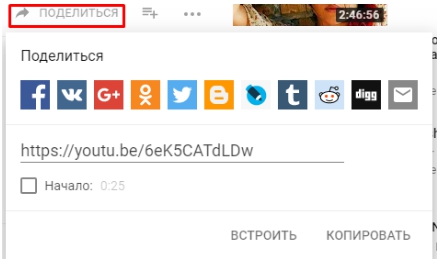
Вопрос 2. При открытии видео показ идет не с начала, очистка кэша, куки не помогает, копирование в новую адресную строку тоже. Не помогает. Что делать?Ответ: YouTube воспроизводит ролик с того момента, где вы закончили просмотр прошлый раз. Рекомендуется очистка истории поиска. Еще один вариант, просмотр в режиме Инкогнито.
Вопрос 3. Правда ли, что можно сделать настройки просто в строке браузера для тайм кода на ютубе, что это помогает продвижению канала?Ответ: Удобный интерфейс несомненно может влиять на поведенческий фактор и популярность ваших материалов. Другой вариант. В адресной строке в конец URL видеоролика можно добавить время в формате «&t=#m#s». Здесь m— минуты, s — секунды. Воспроизведение начнется с заданной точки.
Например,
![]()
Предназначение элемента
Такая полезная опция необходима, чтобы облегчить работу с определенным контентом.
С помощью тайм-кода обрабатываются видеосюжеты, продолжительность которых составляет несколько часов, если требуется распределить содержание видеоконференций, выступлений или других передач на логические и смысловые подпункты.
Рекомендуют ее не только начинающим пользователям, но и блогерам со стажем по следующим причинам:
- просмотрщику не нужно тратить время на нахождение странички, в результате чего увеличивается вероятность задержек на портале;
- ссылка в ютубе с определенного времени облегчает задачу зрителям по просмотру, в результате чего целевая аудитория увеличивается;
- наличие такой ссылки на конкретное время для канала в YouTube придает ему эффективность, позволяет в дальнейшем активировать монетизацию.
Перед тем, как сделать тайминг на ютубе, напомним, что он состоит из цифровой пары, разделенной знаком «двоеточие». Ссылка на ролик YouTube с временем встроена, кликнув на нее, зритель переходит на интересующее его место. Отпадает необходимость прокручивать видео, определяя время «способом тыка».
Установка тайм кода на видео – надежный инструмент, обеспечивающий СЕО-продвижение. Такие ролики чаще выводятся поисковыми системами, потому что они быстрее реагируют на ключевые запросы в сравнении с контентом, не прошедшим оптимизацию.
Как оптимизировать видео
Для того чтобы алгоритмы YouTube хорошо ранжировали ваши ролики, нужно их максимально оптимизировать. Для этого добавляйте ключевые слова и теги, делайте перелинковку, устанавливайте тайм-коды, добавляйте призывы к действию и включайте субтитры.
Ключевые слова
Ключевые запросы можно собрать в сервисах Keyword Tool и Wordstat от Яндекса. Самый частотный и релевантный ключ добавляйте в заголовок и в описание ролика. Кроме специальных сервисов релевантные слова можно найти прямо в YouTube. Для этого в поиске начните вводить слова тематике видео и автозаполнение покажет самые частотные запросы.
Рекомендации по размещению ключевых слов:
- название самого файла, который будете загружать на площадку (просто видео № 1 не подойдет);
- название ролика, который будете выкладывать на канал;
- описание ролика;
- теги.
Теги
Для того чтобы канал лучше ранжировался на YouTube и ролики выходили в выдаче поисковых систем, нужно добавлять теги. Подберите ключевые фразы, которые соответствуют тематике видео. Чтобы добавить теги, переходим в Творческую студию → Создать → Добавить видео → выбираем нужный ролик → в окне загрузки нажимаем «Другие параметры» → добавляем теги.
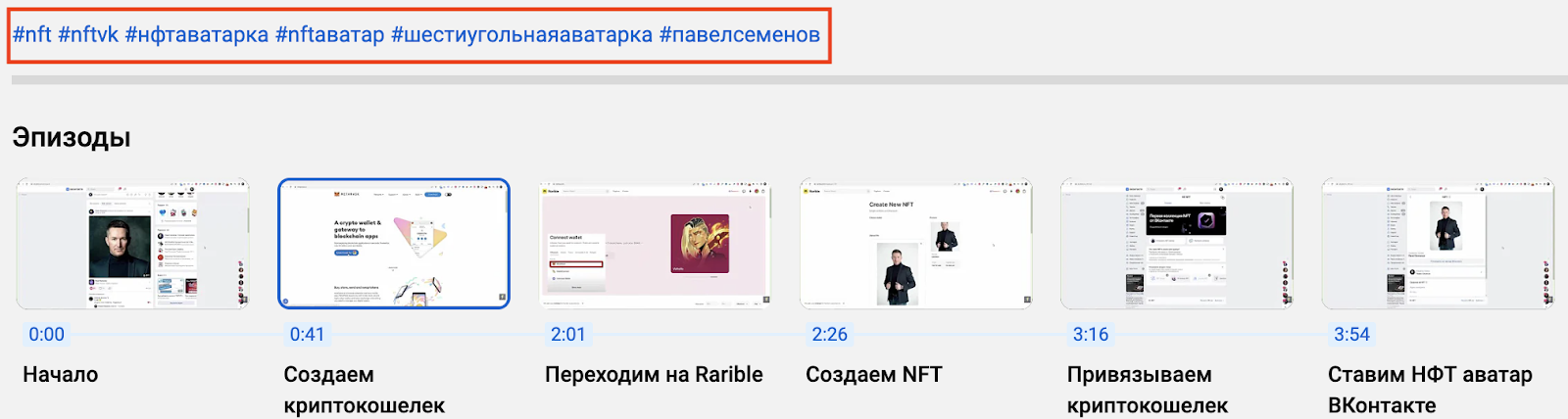
Рекомендации по добавлению тегов:
- теги должны подходить по тематике к видео;
- самыми первыми нужно ставить теги с большей частотностью;
- используйте теги конкурентов.
Инструкции по подбору тегов и подбору хештегов для видео YouTube.
Перелинковка
Для привлечения интереса к каналу добавляйте ссылки на другие свои ролики, подходящие по тематике. Ссылки можно включать прямо в ролик или в описание к видео.

Рекомендации по перелинковке:
- добавляйте ссылки в наиболее подходящие по тематике ролика моменты в видео;
- не используйте ссылки чаще, чем раз в две минуты;
- создавайте ссылки на плейлисты;
- не используйте перелинковку в начале видео и в коротких роликах;
- добавляйте только те ролики, которые подходят по тематике.
Тайм-коды
Для длинных видео устанавливайте тайм-коды. Они сделают ролик более понятным для алгоритмов и зрителей. Кроме того, тайм-коды позволяют быстро понять о чем будет ролик. Также с их помощью можно быстро находить в видео нужную информацию и пересматривать важные моменты.
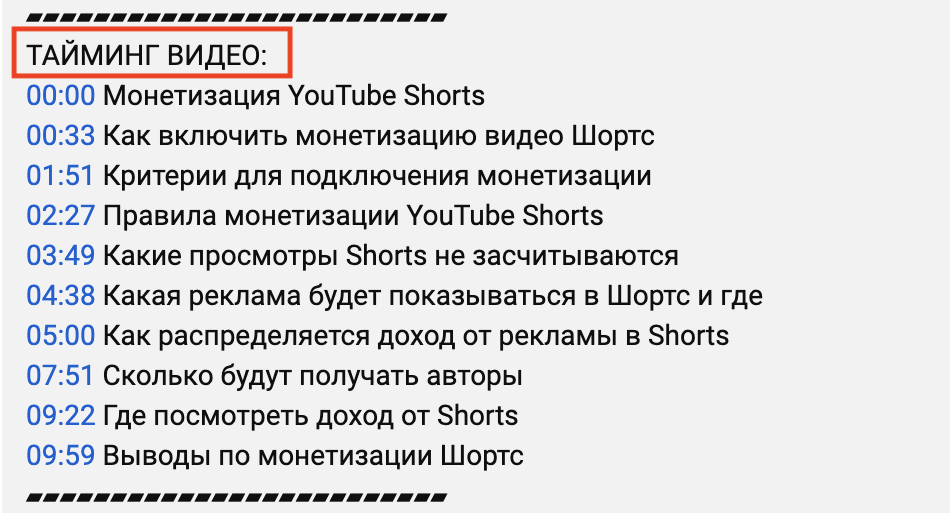
Инструкция по созданию таймкодов в видео.
Призыв к действию
Добавляйте в ролики призывы к действиям: подписаться, поставить лайк, оставить комментарий
Зрители не всегда помнят о том, что это важно для автора контента. Если ролик понравится, они не будут против лишнего напоминания
А вам это поможет в продвижении.
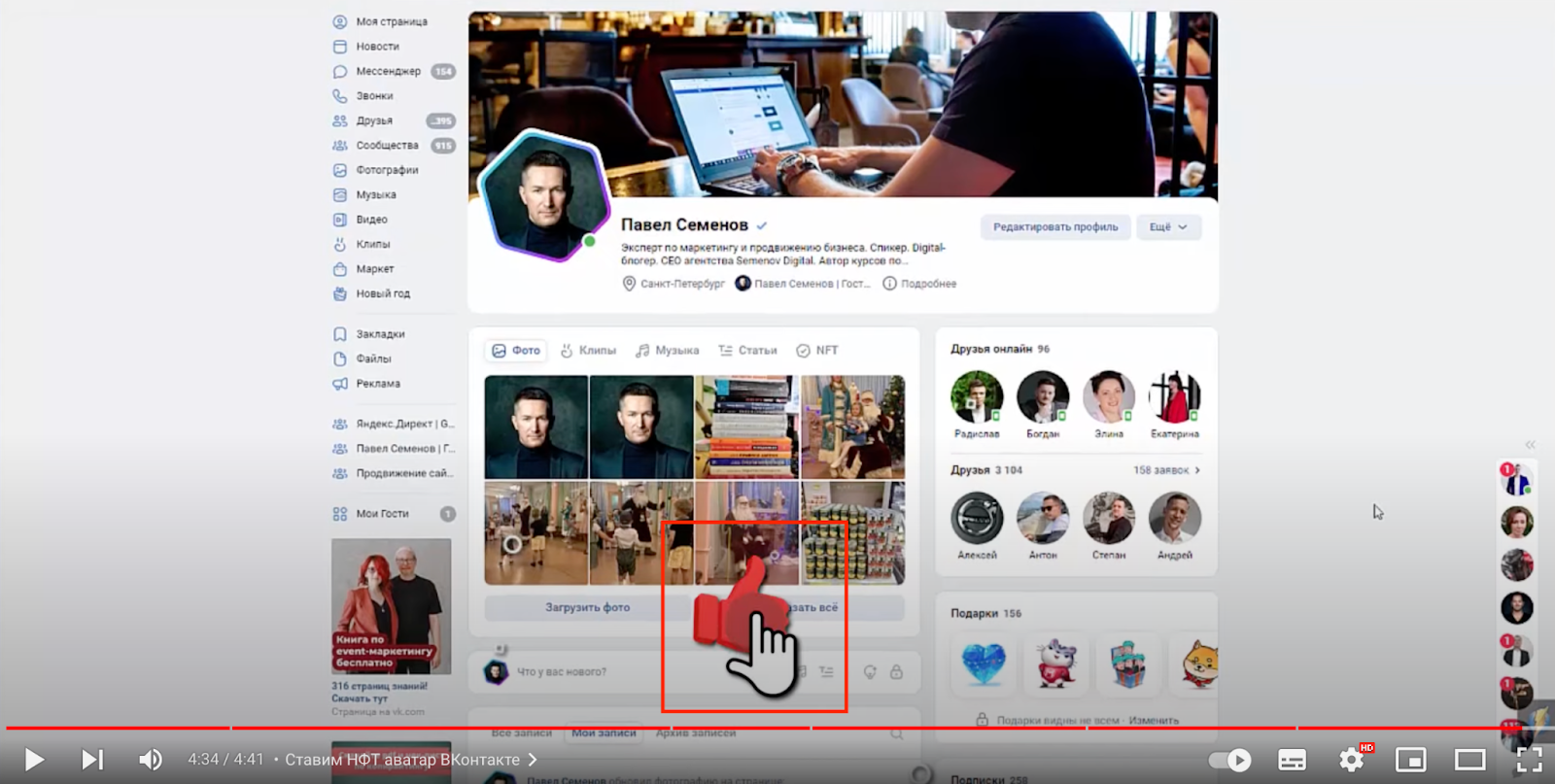
Рекомендации по призывам к действию:
- задавайте конкретные вопросы (например, «на какую тему снять следующий ролик»);
- проводите розыгрыши (например, за самый интересный комментарий – сертификат на книги);
- стимулируйте ставить лайки (например, продолжение выйдет когда ролик наберет 500 лайков);
- отвечайте на комментарии (или хотя бы лайкайте их).
Скрытые субтитры
Ролики с субтитрами хорошо сканируются поисковыми системами и могут способствовать продвижению канала. Субтитры не обязательно должны дублировать все о чем вы говорите в ролики. Они могут транслировать важные термины или содержать дополнительную информацию.
Чтобы добавить в ролик субтитры, переходим в Творческую студию → Субтитры → выбираем ролик → нажимаем «Добавить перевод на другой язык» → Добавить. Чтобы ввести текст вручную, выбираем «Ввести вручную».
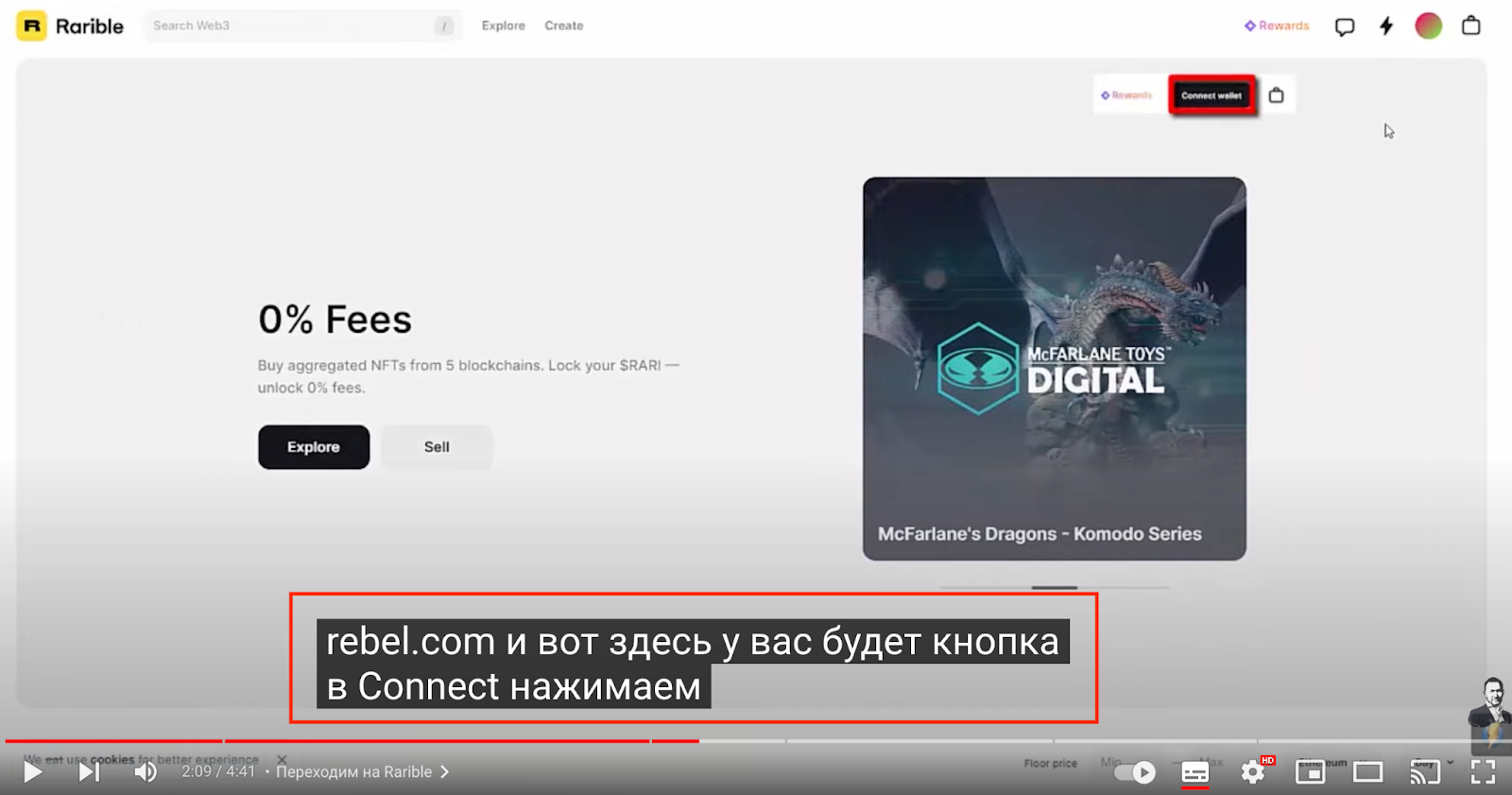
Как добавить субтитры в видео на YouTube в ручном режиме
По словам разработчиков видеохостинга Ютуб, сабы на роликах играют важную роль, позволяя людям с инвалидностью, лишенным способности слышать и смотреть, понимать контент на канале. Помимо этого, их преимущество заключается и в маркетинговом плане — чем больше людей посмотрит видео, тем больше блогер заработает с партнерской программы. А распространение контента на зарубежную аудиторию позволит каналу развиваться и набирать подписчиков со всего мира.
Автоматическое распознавание речи на YouTube не всегда имеет удовлетворительное качество. Зачастую текст сильно расходится со смыслом, являясь нелогичным набором слов. Конечно, в этом случае автор канала может скачать субтитры с Ютуба и подправить их. Но такая работа занимает много времени, если учесть, что весь материал придется переделывать из-за его низкого качества.
К тому же, автоматические сабы доступны только на 10 языках, в то время как ручной набор позволяет создавать тексты на пятидесяти. Чтобы начать процесс добавления субтитров в видео на Ютуб, необходимо выполнить следующие шаги:
- Авторизоваться со своей учетной записи и перейти в раздел «Творческая студия», далее «Менеджер видео», далее «Субтитры».
- Воспользоваться пунктом «Добавить новые субтитры».
Пользователь может либо подкорректировать имеющийся вариант текста, либо начать вводить новый. Для этого следует выбрать необходимый язык. Быстро найти его можно посредством строки поиска — начав вводить первые буквы, вы увидите, что система сама предложит нужный вариант. Если ранее текст уже добавлялся, выбрать его можно в разделе «Черновик».
Следующий шаг — воспроизведение ролика. Если подписчики добавляли свои варианты, автор будет оповещен об этом. При воспроизведении ролика необходимо вводить текст в поле, соответствующий тайм-коду. При этом можно вводить не только слова, но и описывать, какие звуки слышны в данном отрезке видео (это могут быть фоновые шумы, разговоры людей на втором плане и т.д.). Это позволит зрителям лучше понять, что именно происходит и какая атмосфера царит в ролике.
Следуя этому алгоритму, то есть, запуская видеозапись и вводя текст в нужные поля по тайм-коду, необходимо проработать весь ролик. Весь результат сохраняется в черновики, поэтому после окончания можно вернуться и перепроверить текст на ошибки. По окончании следует нажать на кнопку «Опубликовать», после чего они будут доступны для всей аудитории канала.
Второй способ ввода — загрузить готовый файл с компьютера. В этом случае текст оформлен в особый формат и содержит временные коды.
Временной код с пропущенным кадром
Временной код с пропущенным кадром возник из компромисса, введенного при изобретении цветного видео NTSC. Разработчики NTSC хотели сохранить совместимость с существующими монохромными телевизорами. Чтобы минимизировать видимость поднесущей в монохромном приемнике, необходимо было сделать поднесущую цвета нечетным кратным половине частоты строчной развертки; первоначально выбранным кратным было 495. При частоте кадров 30 Гц частота строчной развертки составляет (30 × 525) = 15750 Гц. Таким образом, частота поднесущей была бы4952 × 15750 = 3,898125 МГц. Это была изначально выбранная частота поднесущей, но тесты показали, что на некоторых монохромных приемниках можно увидеть интерференционную картину, вызванную биением между цветной поднесущей и звуковой интернесущей 4,5 МГц. Видимость этого паттерна может быть значительно уменьшена за счет уменьшения частоты поднесущей, кратной 455 (таким образом, увеличивая частоту биений примерно с 600 кГц до примерно 920 кГц), и за счет того, что частота биений также равна нечетному кратному половине частоты строчной развертки. . Это последнее изменение могло быть достигнуто путем увеличения межнесущей звука на 0,1% до 4,5045 МГц, но разработчики, обеспокоенные тем, что это может вызвать проблемы с некоторыми существующими приемниками, вместо этого решили уменьшить частоту цветовой поднесущей и, следовательно, частоту строчной развертки. а частота кадров — на 0,1%. Таким образом, цветовая поднесущая NTSC составила 3,57954545 МГц (точно31588 МГц), частота строчной развертки — 15734,27 Гц (точно 9572 МГц) и частота кадров 29,97 Гц (точно 301,001 Гц).
Измененная частота кадров означала, что «час тайм-кода» при номинальной частоте кадров 30 кадров / с при воспроизведении со скоростью 29,97 кадра / с был длиннее часа времени настенных часов на 3,6 секунды, что приводило к ошибке почти полторы минуты за день.
Чтобы исправить это, был изобретен тайм-код SMPTE с пропуском кадра. Несмотря на то, что подразумевается в названии, при использовании тайм-кода с пропущенным кадром никакие видеокадры не пропадают или пропускаются. Вместо этого некоторые временные коды отбрасываются. Чтобы час тайм-кода совпадал с часом на часах, тайм-код с пропуском кадров пропускает номера кадров 0 и 1 первой секунды каждой минуты, за исключением случаев, когда количество минут делится на десять. Это приводит к тому, что временной код пропускает 18 кадров каждые десять минут (18 000 кадров при 30 кадрах / с) и почти полностью компенсирует разницу в скорости.
Например, последовательность, когда количество кадров сбрасывается:
- 01: 08: 59: 28
- 01: 08: 59: 29
- 01: 09: 00: 02
- 01: 09: 00: 03
За каждую десятую минуту
- 01: 09: 59: 28
- 01: 09: 59: 29
- 01: 10: 00: 00
- 01: 10: 00: 01
В то время как тайм-код без выпадения отображается двоеточиями, разделяющими пары цифр — «ЧЧ: ММ: СС: FF» — выпадающий кадр обычно представлен точкой с запятой (;) или точкой (.) В качестве разделителя между всеми парами цифр — «HH; MM; SS; FF», «HH.MM.SS.FF» — или только между секундами и кадрами — «HH: MM: SS; FF» или «HH: MM: SS.FF». Временной код с пропущенным кадром обычно обозначается как DF, а без пропуска — как NDF.
Быстрый способ поставить видео на повтор на Ютубе
Можно с уверенностью сказать, что большинство видеороликов на YouTube предназначено для просмотра только один раз. Но также есть много видео, которые действительно стоит смотреть снова и снова. Такие, например, как любимые музыкальные клипы, детские шоу (родители это поймут) или фоновые видео во время работы по дому. До недавнего времени, однако, не было определенного способа ставить видео в YouTube на «повтор» бесконечно. В данном материале мы постараемся разобраться в вопросе, как поставить видео на повтор на Ютубе и что для этого нужно выполнить.
Как поставить видео на повтор на Ютубе
Ранее для решения проблемы с повторным воспроизведением фрагмента видеоролика на YouTube пользователи прибегали к установкам расширений и просмотра длительных 12 часовых видеороликов с зацикленным повтором видео записи. Сейчас этого делать уже не требуется.
С помощью компьютера
Для того чтобы, поставить видео на репит произведите следующие действия:
- Во время просмотра видео требуется нажать правым кликом мыши по экрану, появится контекстное меню, в котором вы сможете воспользоватся новой опцией Повтор.
- Щелкните левой кнопкой мыши один раз по данному пункту, и справа от данной функции появится галочка. Вернитесь к просмотру видео и, как только оно будет завершено, ролик автоматически начнется сначала.
- Следует отметить, что Google внедрил собственную технологию создания петель на стороне сервера, и видео начнет воспроизводиться снова, даже без перезагрузки страницы браузера.
С помощью телефона
Для смартфона действия значительно отличаются и являются куда более трудоемкими. Сложно понять почему инженеры не сделали эту опцию удобнее, однако, спасибо им за то, что она хотя бы есть. Итак, выполняйте поочередно описанные ниже действия, ссылаясь на представленные изображения:
- Запустите официальное приложение YouTube для смартфонов.
- Выберите видеоролик, который хотите поставить на репит.
- Нажмите рядом с видео по многоточию.
- Из появившегося меню следует нажать по опции “Добавить в плейлист”.
- В нижней части экрана появятся параметры создания плейлиста, установите галочку в поле “просмотреть позже и затем нажмите на функцию (+ Новый плейлист).
- Введите названия для только что созданного листа проигрывания и затем нажмите ОК.
- Теперь перейдите в Библиотеку, где и будет ваш плейлист, зайдите в него.
- Разверните нижнюю строку панели настроек нажатием стрелки вниз в левом углу экрана.
-
Активируйте репит, он изображен в виде двух горизонтальных стрелок направленных в разные стороны.
Поделиться видео Ютуб с определенного момента
Зачастую полезно поделиться видео с определенного момента. Для этого рассмотрим три способа: кнопка «Поделиться» (1), правая кнопка мыши (2) и «умелые ручки» (3).
Когда видео открыто, сразу под ним находится кнопка «Поделиться» (рисунок 1). Кликаем по этой кнопке. Откроется окно «Поделиться», представленное на рис. 4.
Рис. 4. В строке «Начало» нужно указать время. Получится ссылка на видео, которое будет открываться с указанного момента.
Можно сначала открыть видео на определенном моменте, а потом кликнуть «Поделиться». Тогда в окне на рисунке 4 в строке «Начало» сразу будет указано нужное время
Стоит обратить внимание, чтобы стояла галочка напротив «Начало» так же, как на рис. 4. Можно однако вручную ввести подходящее время для начала
Кликаем мышкой и вводим время в формате, к примеру, 5:08 (пятая минута, двоеточие, восьмая секунда)
Можно однако вручную ввести подходящее время для начала. Кликаем мышкой и вводим время в формате, к примеру, 5:08 (пятая минута, двоеточие, восьмая секунда).
Видео с определенного момента с помощью ПКМ
Видео открываем на том месте, начиная с которого им нужно поделиться, и делаем клик по нему ПКМ (правой кнопкой мышки). Появится меню, где следует щелкнуть «Поделиться URL видео с привязкой ко времени» (цифра 2 на рисунке 3). В итоге адрес видео будет скопирован в буфер обмена – это видно по значку справа от видео (рис. 5).
Рис. 5. Маленький значок справа показывает, что адрес ролика скопирован в буфер обмена.
Ставим курсор мыши там, где требуется поместить ссылку на видео с Ютуба. Нажимаем на клавиши Ctrl+V («вставить»). Ура, ссылка на видео с определенного момента вставлена.
«Умелые ручки» для видео с определенного момента
На рисунке 4 показано, что ссылка на видео с момента 5:08 имеет вид:
5 умножить на 60 секунд получится 300. Таким образом 308 – это время в секундах с момента начала ролика.
Чтобы поделиться видео с определенного момента, следует к адресу ролика ввести еще ?t=308, где 308 взято в качестве примера. Если поставить ?t=608, то видео будет показано с десятой минуты и восьмой секунды (10:08).
Как сделать тайм код на Ютубе: определение, применение
Таймкод – полезный, удобный и простой инструмент, работающий как закладка для логических блоков ролика. В этой статье мы разберем, как добавить на Ютуб тайм код и какую пользу от этого можно извлечь.
Что такое тайм код и для чего он нужен
Выглядит таймкод как счетчик времени (как правило, минуты и секунда через двоеточие) со встроенной ссылкой на конкретный момент видеоролика. При клике по этой ссылке пользователь переходит на указанный отрезок видео.
Зачем это надо? Например, вы сняли длинную инструкцию по дрессировке собаки – как заставить ее выполнять команды «Сидеть», «Лежать», «Умри», «Дай лапу» и «Апорт!». Не каждый зритель может быть заинтересован в изучении всех команд сразу – ему может быть инструкция по изучении команды «Дай лапу». Если в видео присутствуют тайм коды, зрителям не нужно самостоятельно перематывать видео в поисках конкретного раздела – они могут перейти сразу к просмотру интересующего момента.
Такой прием значительно повышает лояльность аудитории канала – зрителям приятна такая забота и то, что блогер ценит их время. Второй, не менее значимый конец этой «палки» – это то, что описание тайм кода можно использовать как дополнительный инструмент SEO продвижения контента: поисковики хорошо реагируют на правильно подобранные ключевые запросы, отдавая таким роликам приоритет по сравнению с подобными, которые гуляют по сети, но не оптимизированных.
Как сделать тайм код на Ютубе
Удобнее всего сделать тайминг во время предварительной подготовки видео, когда вы заполняете описание и добавляете конечные заставки. Достаточно еще раз пересмотреть уже загруженный, но не опубликованный ролик, и выделить ключевые моменты. Время, как обычно, можно посмотреть в левом нижнем углу видеоплеера Ютуб. Это значение и следует указать в описании, например так:
17:39 – Команда «Дай лапу»
Более привлекательно это выглядит, если оформить данные в виде списка. Если ролик очень длинный, следует указывать не только минуты и секунды, но и часы. Разницы нет, и действовать это инструмент будет так же.
Как в Ютубе в комментарии вставить время
Также зрители часто используют таймкоды для того, чтобы акцентировать внимание на моменте, который особенно понравился в ролике. Естественно, в любой комментарии можно использовать не один, а несколько тайм кодов
Как сделать таймлайн в комментариях на Ютубе
Таймлайн, хотя и звучит похоже, немного отличается по принципу действия. Как правило, так называют ссылку на другой ролик с привязкой ко времени. При переходе по этой ссылке зритель начинает просмотр не с самого начала, а с конкретного момента.
Чтобы получить такую ссылку, следует нажать паузу при просмотре видео, кликнуть в окне плеера правой кнопкой мыши и выбрать пункт “Копировать URL видео с привязкой ко времени”. Получается обычная ссылка с префиксом https, но с укороченным названием сервиса youtu.be.
Аналогично действует такая ссылка, расшаренная на facebook или в любой другой социальной сети
Обратите внимание, что кнопка «Поделиться» под роликом действует иначе – она генерирует ссылку на начало видео и интегрирует ее в выбранную соцсеть. Это же касается HTML-кода, который можно встроить в сайт для отображения на нем выбранного ролика
Если нужно, чтобы показ видео начался с конкретного момента, придется редактировать код.
Итоги
Продвижение на YouTube не самая легкая задача. Просто хорошего и интересного контента в 2023-м уже недостаточно. В этой статье мы рассказали, что нужно сделать, чтобы ваши ролики увидело как можно больше зрителей:
- правильно подберите название канала;
- установите аватар и обложку;
- добавьте описание с ключевыми словами;
- добавьте контакты, ссылки и плейлисты;
- подбирайте к роликам релевантные названия;
- в описаниях к роликам используйте ключевые слова;
- на обложку ролика добавляйте цепляющие заголовки;
- используйте теги, перелинковку и тайм-коды;
- добавляйте скрытые субтитры и призывы к действию.



























