Как сделать спойлер
Во-первых, не стоит настойчиво искать на просторах интернета какие-то дополнения, расширения или отдельные программы и сервисы для создания нужного блока. Discord поражает многофункциональностью, а создание спойлеров – это только одно из множества незаменимых возможностей. Туда можно поместить все, начиная от сплошного текста и смайликов и заканчивая целыми картинками.
На текст
Для работы с ними необходимо выполнить следующие действия:
- Откройте Discord. В этом алгоритме рассматривается запуск программы с компьютера.
- Откройте нужный чат. Примечательно, что этот метод работает как в личных сообщениях, так и в серверных групповых чатах.
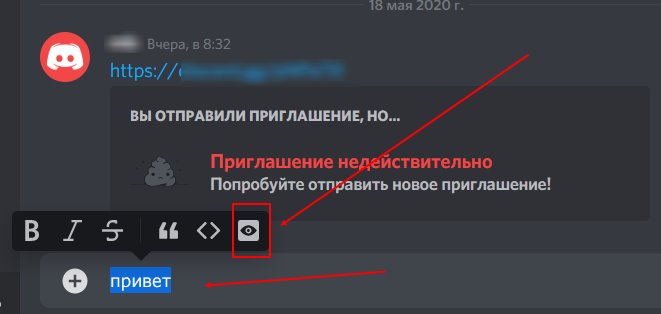
- Первый способ – это использование слеш-команды. Откройте поле ввода текста, а после начните вводить /spoiler. Не обязательно полностью вводить этот тег. Уже после фразы /sp программа выведет в выпадающем списке нужную команду.
- Готово. Текст после слеш-команды будет полностью скрыт специальными символами при отправке сообщения.
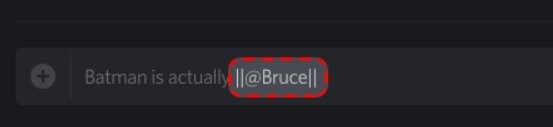
- Второй способ – это добавление специальных символов. Напишите нужный текст, а после установите слева и справа от него два символа вертикальной черты. Пример: «||текст внутри спойлера|| текст вне спойлера».
- Результат тот же: появится скрытый за черными квадратиками текст.
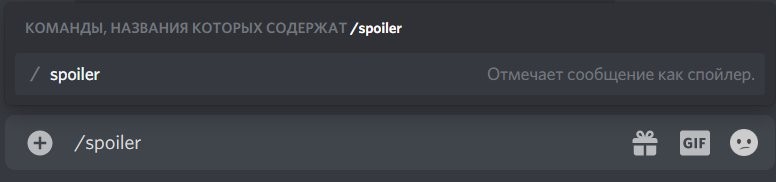
Рекомендуем не отказываться от этой функции. По крайней мере, никому не составит удовольствия столь неожиданно прочитать сюжет игры, не поиграв в нее изначально.
На картинку
Возникает резонный вопрос: как поместить нужную слеш-команду или символ перед картинкой. Она, в свою очередь, отправляется отдельно от блока текста. Здесь все намного проще. Для спойлеризации (пусть это несуществующее слово останется за нами) картинки необходимо:
- Откройте Discord, а после перейдите в нужный чат.
- Кликните по значку плюса «+», а после выберите пункт «Отправить файл». Примечательно, что сама программа предлагает ускорять этот процесс двойным нажатием на значок плюса.
- Выберите нужный файл, а после кликните «Загрузить».
- Появится второе окно, в котором можно указать комментарий к фотографии. Там же находится чекбокс (флажок, галочка, называйте как угодно) «Пометить как спойлер», или «Mark as spoiler», если вы установили английский язык в настройках Discord.
- Нажмите «Отправить».
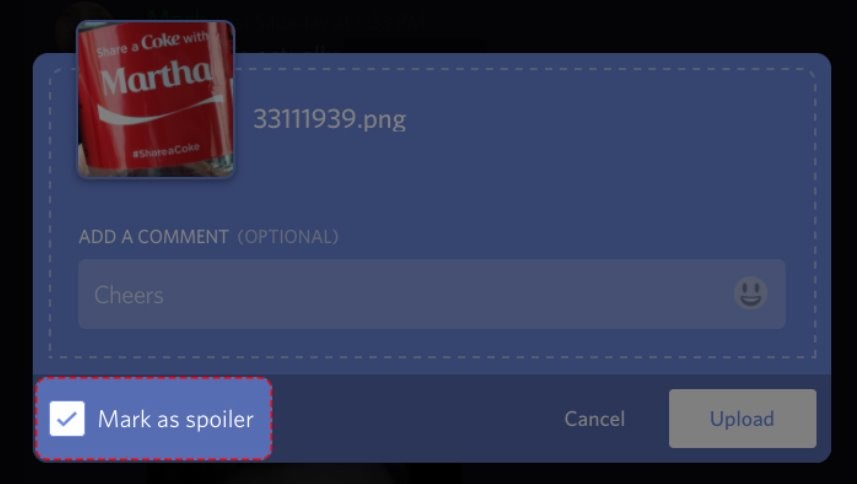
Готово. Вместо четкой картинки отправится ее максимально размытый образ, поверх которого установлена надпись «Спойлер». Алгоритм тот же: нажмите на размытую картинку, чтобы она стала четкой. Довольно полезная функция, особенно если картинка содержит неприятный для некоторых контент.
What’s the Use of Spoiler Tags?
If you have never used spoiler tags, they can be so useful for you if you frequently indulge in conversations on Discord.
Has someone ever spoilt the thrill or suspense of a movie before you have watched it? That’s why spoiler tags came into existence so that no one can spoil the suspense of a movie or anything without your permission.
For instance,
You are discussing a movie or something that can spoil the fun for others in the community. You can prevent this by adding a spoiler tag to the message or image carrying the suspense that you are going to send on the chat server.
Using a spoiler tag with the message or image will black out its content so that no one will be able to see it except for the ones who click on the blackout message. Clicking on the message will let you see the content.
Here is how a spoiler tag looks like:
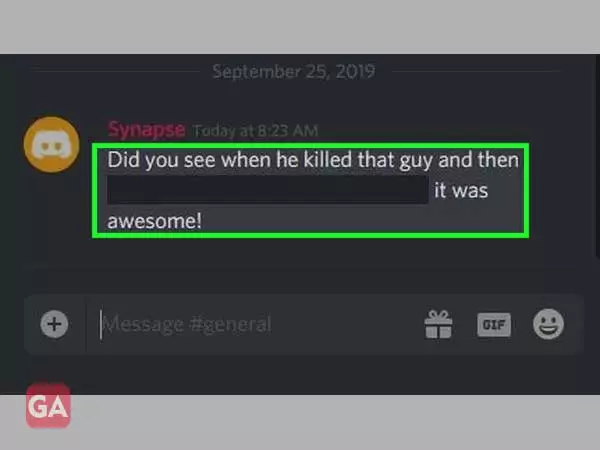
The part of the message that has been blacked out here is done using a spoiler tag. So you can also use a spoiler tag for the complete message or just for a part of it.
How to Add Spoiler Tags
Let’s consider two ways to block an entire message sent to a Discord server:
Use the «Mark as Spoiler» Option
This option is a feature of the Discord app. Here’s how it works:
-
Launch the Discord app
-
Go to the Discord chat section in a server
-
Type a message and highlight
-
Tap on the eye icon present in a small pop-up window
-
Hit the send button or press Enter to share the spoiler message
Bingo! The spoiler tag blacks out your message, and people can’t see it
Use the «markdown syntax.»
A syntax? Don’t worry. You aren’t writing any code. The Discord markdown syntax is a simple command for spoiler tags, so your fingers don’t leave the keyboard.
Follow these steps to use the markdown command:
-
Use the (shit + back slash) key to insert two vertical bars
-
Type a message
-
Insert double vertical bars at the end of the text
-
Press Enter to add the spoiler tag to the spoiler text
Note: you don’t have to leave space between the bars and text. This command covers text messages in a grey box.
What is Discord Spoiler Image?
What makes discord famous is the features that it provides to its users. you can stream apps on discord like netflix.
If you are interested in movies or series or animes then you may have heard about the term “Spoiler“. If you don’t know then it is the piece of fiction that reveals the plot or summary of any events. This becomes more interesting when one is watching the movie enjoying its suspense and someone shares all of the plots and destroys the whole suspense.
|| NOTE: Do you want to get a discord nitro free trial? We have a working method for that. Just read this article. Else, please continue reading the article for discord spoiler image. ||
Spoilers just ruin everything. So to prevent such spoilers Discord has added the Spoiler tags which will prevent someone from spoiling the fun. You can also send such a spoiler message or discord spoiler image. Below you can see the example of spoiler message and spoiler images.

Discord Spoiler Text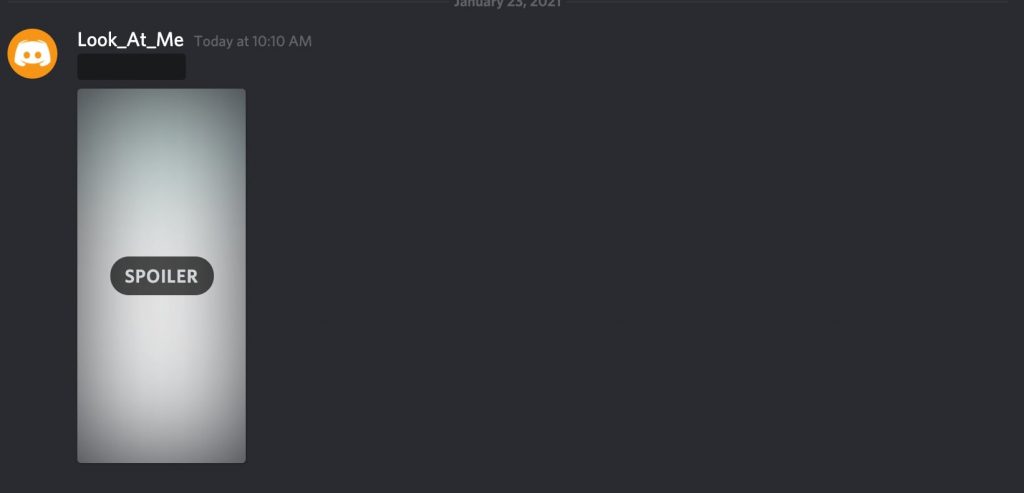
Discord Spoiler Image
In the above screenshot, you can see that the image is marked as a spoiler, and text is hidden by the black band. They both are examples of spoiler text.
How to Disable Spoiler Tags
Many Discord servers are spoiler hotbeds. But there are brave hearts who wish to thread the valley of spoilers.
Are you one of them? If yes, here’s how to do it:
-
Launch Discord and navigate to user settings
-
Tap on «Text & Images» under App settings on the left
-
Scroll down to see the spoiler tag menu
-
Choose an option to disable the spoiler
There are three options available:
-
On Click
Nah, never mind. Kindly hide all spoilers for me
-
On Servers I moderate
I’m the ruler of my server. Turn off all spoilers present in it (this option is right for admins and mods)
-
Always
I eat spoilers for breakfast. Deactivate spoiler tags and let me feed on the spoilers. (You won’t see spoiler tags again)
Spoiler alert: Deactivating spoiler tags leaves you open to the good, bad, and ugly. Be prepared for the unexpected.
Method to Tag Spoiler on Discord by iOS:
On iPhone and iPods, one can mark the text or file as spoilers by selecting the text in the text box.
- Tap to open the context menu on iOS devices of Discord App or Website. Ascertain on select the text or image file to tag spoiler, Marks it.
- The set text or image on an iOS device can tap Mark as Spoiler.
- Wrap the selected text in two vertical bars.
By following the footsteps, you will learn to put the spoiler tags on the text and images by the iOS devices.
Discord is an excellent app service for catching with mates in the harmonious community servers. But that doesn’t mean every message that you sent is valuable for everyone. Consequently, one can use the spoiler tags to hide a specific message primarily. Promptly, you have known how to spoiler on Discord by using various devices.
Как сделать спойлер в Discord для текстовых сообщений и картинок?
Без преувеличения можно сказать, что Discord является ведущей площадкой для общения геймеров. Подавляющее большинство пользователей – это люди, которые используют мессенджер для общения во время игры, но уже довольно давно для многих он стал обычной коммуникационной платформой. Это связано с разнообразием опций и гибкости, которые Discord предлагает пользователям.
Площадка отлично подходит для общения с друзьями на общих серверах сообществ. Однако это не значит, что отправленные нами сообщения предназначены для всех участников сервера. Среди вариантов в Дискорде, есть опция, которая позволяет применять ярлыки к сообщениям, отправленным в чате.
Discord позволяет использовать тег спойлера в чатах любого сервера, чтобы избежать автоматического отображения отправленных сообщений. Это не означает, что ни один пользователь не сможет их прочитать. Всего лишь нужно сделать шаг, чтобы отобразить их, поскольку содержимое скрыто до тех пор, пока они не начнут взаимодействовать с аудиторией.

Помечать тегом удобно, когда говорим о фильме или сериале, который видели не все участники чата. Таким образом, сообщение о фильме с этой меткой будет предварительно скрыто, пока участники не решат его просмотреть.
Как добавить тег спойлера в текстовые сообщения
Первое, что нужно сделать для отметки текстового сообщения спойлером в Дискорде, это открыть чат и ввести:
Затем нажмите на пробел и введите текст. Например:
/spoiler эта серия была очень интересной
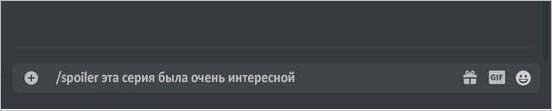
Для отправки просто нажмите на Enter или щелкните на «Отправить». Текст появится размыто (словно закрашен в серый цвет, но все увидят, что отправлен вами).
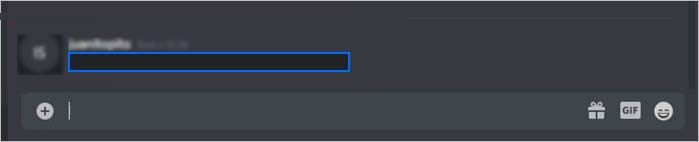
Пользователям, которые захотят его прочитать, нужно щелкнуть по нему, чтобы отобразить содержимое.
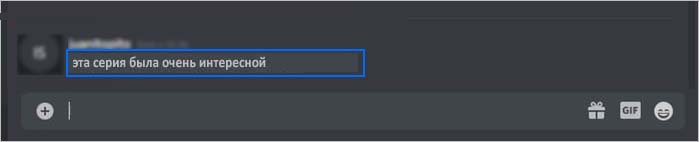
Альтернативный способ отправки
Альтернативный способ отправки текста со спойлером в Discord, это заключить его между двумя вертикальными штрихами (||) в начале и конце.
Например: ||Это была лучшая роль||
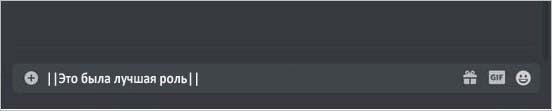
Как добавить метку к изображениям или вложениям
Тег спойлера можно добавить к любому элементу, загруженному в Discord, в виде картинок или вложений.
Имейте в виду, что отправлять такие элементы сможете через Discord в Windows или Mac, то это не удастся сделать в мобильных приложениях для iPhone или Android.
Чтобы применить тег к фотографиям или файлам, выполните указанные шаги.
Войдите в чат, перетащите в него файл или картинку и пометьте как спойлер (можно использовать кнопку рядом с редактором сообщений).
Перед передачей можно воспользоваться предварительным просмотром элементов. Затем пометьте их спойлером. Это скроет файл или фотографию после нажатия на кнопку загрузки.
Проверка функциональности спойлера
Спойлер – это текст или элемент, который можно скрыть отображением по умолчанию и раскрыть по требованию пользователя. Он позволяет предоставить пользователю выбор открытия скрытого контента, минимизируя нагрузку на страницу.
Для проверки функциональности спойлера необходимо выполнить следующие шаги:
- Открыть страницу, содержащую спойлеры.
- Найти спойлер, который нужно проверить.
- Проверить, отображается ли спойлер по умолчанию или скрыт.
- Если спойлер отображается, нажать на него или выполнить действие, которое позволяет его открыть.
- Убедиться, что скрытый контент отображается после открытия спойлера.
При проверке функциональности спойлера следует обратить внимание на следующие аспекты:
- Внешний вид спойлера: убедиться, что спойлер отображается как скрытый элемент, который можно открыть по требованию.
- Реакция при нажатии на спойлер: убедиться, что скрытый контент открывается/раскрывается при нажатии на спойлер.
- Компоновка скрытого контента: убедиться, что скрытый контент корректно вписывается в макет страницы после открытия спойлера.
- Повторное закрытие скрытого контента: убедиться, что скрытый контент можно снова скрыть/закрыть после открытия.
Проверка всех этих аспектов позволит убедиться в правильной работоспособности спойлера и предоставить пользователю удобный и интуитивно понятный интерфейс.
При проведении проверки функциональности спойлера рекомендуется также обратить внимание на наличие ошибок или некорректного поведения при его использовании. Если такие проблемы обнаружены, их следует исправить, чтобы обеспечить ожидаемую функциональность и удовлетворение потребностей пользователя
Mark Text as Spoiler on Discord Desktop/Web
1. Open a Discord channel and double-click the text in the textbox to select it. You will now see a toolbar with basic formatting tools and an eye icon. Click on the eye icon to mark the message as a spoiler.
Discord will automatically add two bars at the front and back of the message, making the format like this: “||<text>||”. You can manually add two bars in the message to create a spoiler message manually or use the /spoiler Discord command.
2. Once you have marked the message as a spoiler, you will notice that the text gets grayed out before sending it. You can then send the text to someone’s personal chatbox or Discord channel.
3. Discord users can click the black bar to view the spoiler message. Here’s what a spoiler message looks like on Discord:
Вариант 2: Мобильное приложение
До сих пор разработчики не перенесли все возможности десктопной версии программы Discord в мобильное приложение, поэтому не все способы подачи спойлера в данном случае будут работать. Имеется в виду использование специальной команды, контекстного меню (для Android) и отправка изображений. Однако возможность создания спойлера все же есть, и владельцам iOS доступно два способа.
Способ 1: Самостоятельное обозначение тега
Универсальный вариант — добавить метку самостоятельно. К счастью, оно совместимо с мобильным приложением, так как спойлеры здесь отображаются так же, как и на компьютере. Весь процесс написания спойлерного сообщения выглядит следующим образом:
-
- Откройте один из каналов текстовой или личной переписки, нажав на нужное имя в панели беседы.
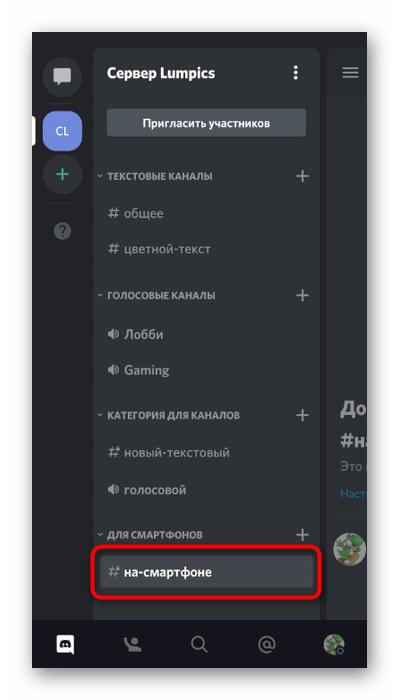
-
- Сначала введите текст, который не будет скрыт, затем поставьте знаки ||, сделайте пробел и начните вводить текст спойлера.
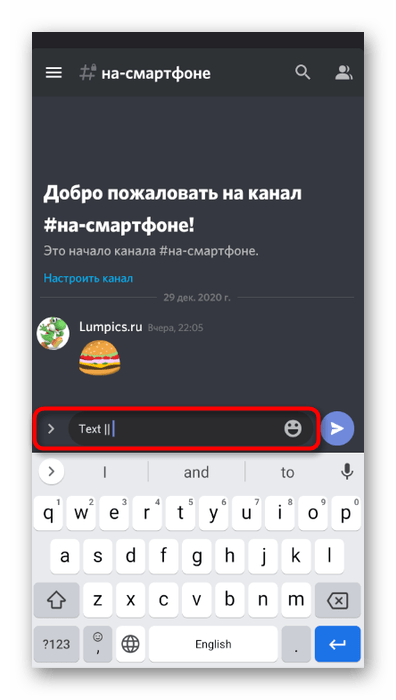
-
- Запишите все это и не забудьте добавить еще один пробел.
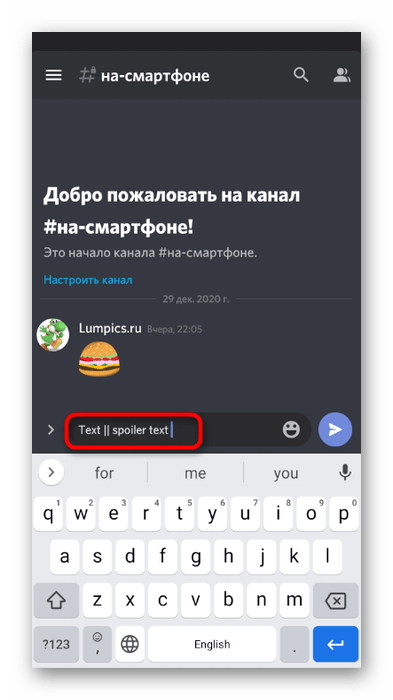
-
- Затем закройте тег с теми же символами || и отправить сообщение в чат.
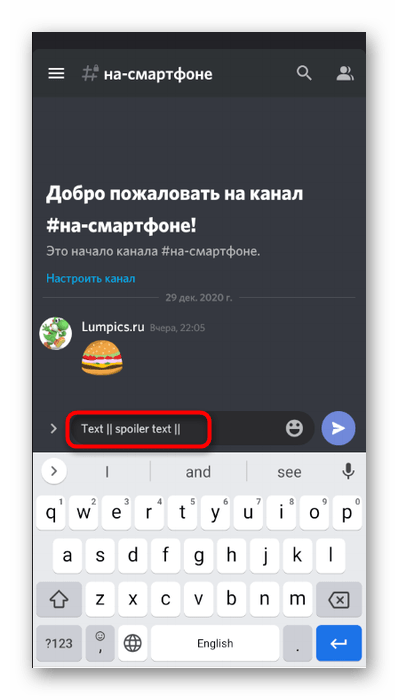
-
- Как видите, отображается корректно.
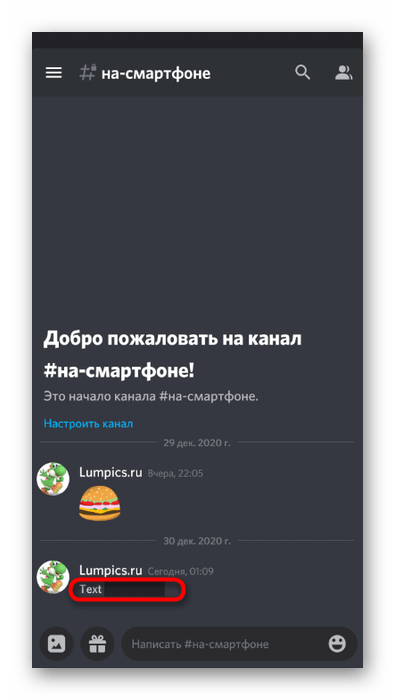
-
- При нажатии появляется текст спойлера, позволяющий увидеть все содержание этого сообщения.
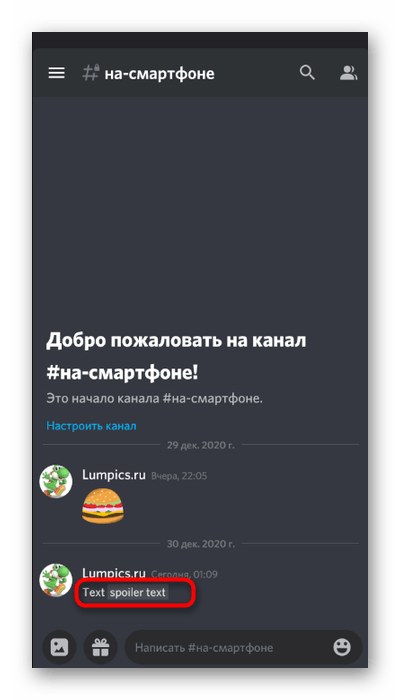
Способ 2: Контекстное меню (iOS)
По неизвестным причинам разработчики Discord добавили контекстное меню управления сообщениями только в iOS-версию приложения. Здесь у пользователей есть возможность выделить необходимый текст, дождаться появления меню и выбрать там опцию «Отметить как спойлер» или «Отметить как спойлер». Слова будут немедленно включены в метку, и сообщение можно будет отправить.
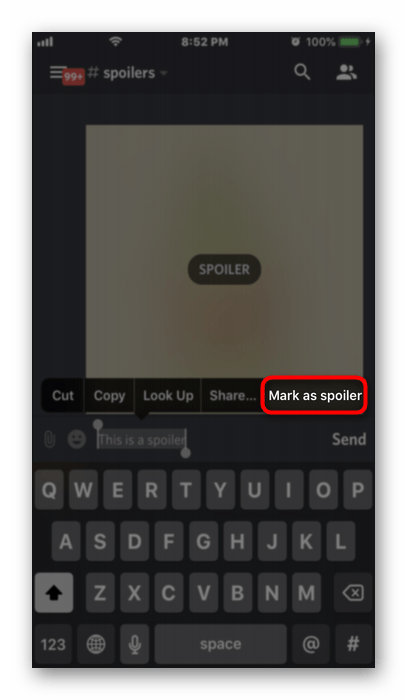
Настройка просмотра содержимого
При рассмотрении Discord для рабочего стола мы обсудили настройку автоматического отображения спойлера. К сожалению, полностью использовать эту функцию в мобильном приложении невозможно, но есть альтернатива для видео, изображений и ссылок.
-
- Чтобы просмотреть доступные настройки, щелкните значок своего профиля на панели ниже.
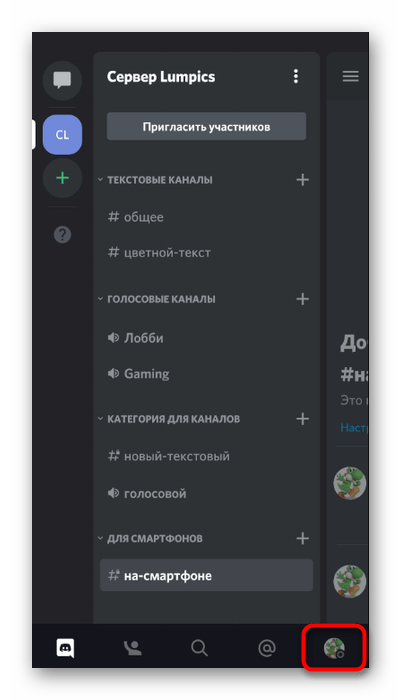
-
- Появится панель управления, откуда вы переходите в «Текст и изображения».
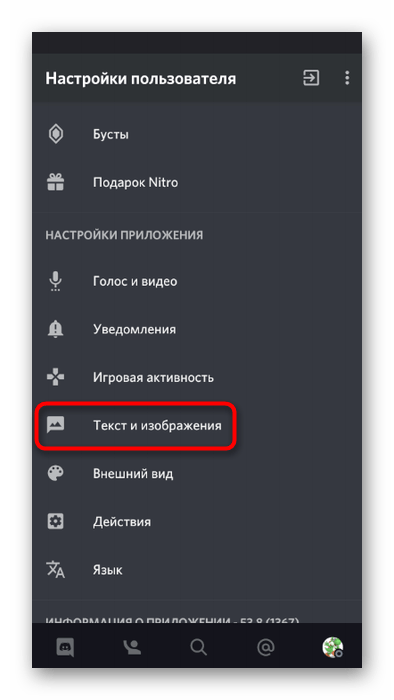
-
- Просмотрите параметры для воспроизведения и отображения контента. Решите, какие из этих параметров следует оставить как есть, а какие следует отключить.

Вариант 1: Программа для ПК
Пока что программа Discord для компьютеров имеет гораздо больше разных функций, позволяющих заключать текст, эмодзи, ссылки и картинки в спойлеры, делая это совершенно разными способами. Мы рассмотрим их все, а вам останется только подобрать подходящий и использовать по необходимости.
Способ 1: Контекстное меню управления тегами
Один из самых простых вариантов — заключение выделенного текста в спойлер при помощи встроенного контекстного меню управления тегами. Это позволяет за секунду сформировать сообщение в любом текстовом чате и сразу же отправить его.
- Напишите все сообщение и выделите ту часть, из которой хотите сделать спойлер.
- Через мгновение на экране появится контекстное меню, в котором выберите последний значок с изображением глаза.
- Вы увидите, что форматирование текста изменилось, а это значит, что теперь указанная часть является спойлером. Нажмите по клавише Enter, чтобы отправить готовое сообщение.
- Как заметно на следующем скриншоте, спойлерная часть замазана черным цветом, но она отобразится, как только пользователь кликнет по ней.
- Однако не у всех установлены такие настройки и спойлер отображается сразу же, если это возможно. О данной теме мы еще поговорим в одном из следующих разделов нашей статьи.
Однако этот метод не всегда удобен, особенно в тех ситуациях, когда весь текст должен идти в спойлере или его полное выделение невозможно. Тогда воспользуйтесь одной из альтернатив, речь о которых пойдет далее.
Способ 2: Ручное редактирование тега
При чтении предыдущего способа вы могли заметить, что текст спойлера выделяется символами с двух сторон, что и заставляет программу отображать его таким, как видит пользователь. Уже логически можно понять, что этот код доступен и для ручного добавления, и осуществляется это следующим образом:
- Поставьте символы в том месте, где должен начинаться спойлер, сам текст идет только после пробела.
- Это же сделайте в конце спойлера, объединив тем самым его в одно целое.
- Поле нажатия клавиши Enter сообщение отправится и вы увидите, что выполненное редактирование содержимого успешно сработало.
Способ 3: Использование команды
Еще один метод быстрого создания спойлера — использование соответствующей команды. Это особенно актуально в тех случаях, когда все сообщение и является спойлером — например, при отправке массивных ссылок в текстовый чат.
- Начните набирать сообщение с объявления команды и активируйте появившуюся подсказу.
- Поставьте пробел и вставьте необходимый текст.
- После отправки сообщения станет видно, что команда сработала удачно. Кстати, на следующем скриншоте заметно, что отображение предпросмотра видео тоже помещено в спойлер, что относится и к картинкам тоже.
- При раскрытии спойлера пользователи видят как саму ссылку, так и изображение предпросмотра, если такое имеется.
Способ 4: Отправка изображения как спойлера
Завершим разбор доступных вариантов отправки сообщений со спойлерами прикреплением картинки, для просмотра которой тоже придется щелкнуть по закрытой части. В этом случае принцип создания сообщения не сильно усложняется и выглядит так:
- Нажмите кнопку с плюсом в текстовом чате, чтобы перейти к прикреплению изображения.
- Найдите его в «Проводнике» и дважды кликните для выбора.
- Отметьте маркером пункт «Пометить как спойлер» и добавьте любой комментарий. Учитывайте, что комментарий в этом случае не будет спойлером.
- В текстовый чат отправится черная картинка, которая отобразится только после нажатия по ней пользователем во время просмотра.
Изменение настроек просмотра спойлеров
Дополнительно упомянем одну из общих настроек аккаунта, которая позволяет сразу просматривать спойлеры на всех серверах или только на тех, где у вас есть права модератора. Вы можете самостоятельно выбрать один из режимов, который хотите использовать на постоянной основе.
- Для этого справа от своего ника нажмите по значку шестеренки.
- Перейдите к разделу «Текст и изображения».
- В списке с настройками и найдите блок «Показывать содержимое под спойлером». Выберите один из трех доступных вариантов, отметив его маркером. Настройки сохраняются автоматически, поэтому можно покинуть данное меню.
How to send Discord Spoiler Image?
Now that you know what is discord spoiler messages and how to view the discord spoiler image you may be eagerly waiting to send the Discord Spoiler message and images. If that’s the case then follow the steps below to send a Discord Spoiler Image. First, we will share how to send Spoiler messages and images on a Desktop and then we will discuss how can you send discord spoiler images and messages on a mobile phone.
Also Read: How to stream netflix on discord
Spoiler text and Images for Computer:
Sending the discord spoiler text and images on a computer is pretty much easy as compared to mobile phones like android and IOS. Follow the steps below to send spoiler text and images in Discord.
find your id on discord https://irnpost.com/find-your-user-id-on-discord/
Discord Spoiler Text in PC
Step 1: Log in to your Discord account and head over to the server where you wanted to send the Spoiler text.
Step 2: Once you are on the server type the message that you wanted to send as a spoiler between two pipe symbols. See the example below if you don’t know what is pipe symbol or type your message after “/spoiler”

Discord Spoiler Image
or,
Step 3: In the above screenshot you can see that the text inside the pipe symbol || is changed, this is because of the markup. Once you have done this, send the message.
After sending the message you can see that your message is marked as a spoiler.

Discord Spoiler Text
Alternatively,
If you wanted to send spoiler text you can type the text and select the part which you wanted to mark as a spoiler and click on the eye icon. This will automatically add the pipe symbol and mark it as a spoiler.
Also Read: Top 40 Funny Text-to-Speech (TTS) Messages and Songs for Discord – Inform As Tech

Discord Spoiler Image
That’s it you have successfully sent the Discord Spoiler image
Discord Spoiler Image in PC
Sending the spoiler image is even easier than that sending the text. To send the spoiler image in Discord follow the steps:
- Login to your discord account and head over to the server where you wanted to send the spoiler images.
- Then click on the “+” button left to the text box
- Select the image that you wanted to upload.
-
Once you have selected the image you are prompt with the screenshot of something like below.
-
There is an option saying “Mark as spoiler“, once you have selected that the image is marked as a spoiler as suggested by the box.
Spoiler text and Images for Mobile:
Now that you know how to send discord spoiler images and text on a computer. We will discuss how you can send it in a mobile phone. You can use a similar method for android and IOS devices.
Discord Spoiler Text in Mobile
To send the spoiler text from your mobile phone is similar to sending a spoiler message from a PC.
- Open the Discord app on your mobile phone.
-
Type the message that you want to send as a spoiler between two pipelines “|| Text here ||” or after the word “/spoiler”
or,
That’s it send the message now and it is marked as a spoiler.
Discord Spoiler Image in Mobile
Sending the spoiler image from mobile devices is a little bit tricky. You can send the image as a spoiler in Discord PC by simply selecting the “Mark as spoiler” button but that’s not the case for mobile. For sending discord spoiler images on mobile follow the article.
- Head over to the file manager of your mobile phone. You can use the inbuilt file manager for your mobile devices.
- Once you are in your file manager locate the image that you wanted to send as a spoiler.
- Rename the image and add “Spoiler_” at the beginning. If your image is named “Img_xxx_xxx.jpg ” change it to “Spoiler_Img_xxx_xxx.jpg ” and send it on the Discord server.
- Once you hit the send button the image is marked as a spoiler.
That’s it for sending spoiler images on mobile easy right?
I know for most of you this method for sending discord spoiler images in mobile went overhead. If that’s the case then we have added some pretty good videos on youtube below that will guide you through this.
Bonus: How to turn off the Spoiler tag?
For some reason, you may want to remove the spoiler tag from the spoiler texts. In that case, open the User Settings and tap on Text & Images. Scroll down to the Show Spoiler Content tab and you will see options to control when spoiler content is displayed. You can choose to display on click, on servers I moderate, and always.
If you want to display all spoiler content, choose Always to turn off the spoiler tag. You can hide them again through the same menu if you change your mind.
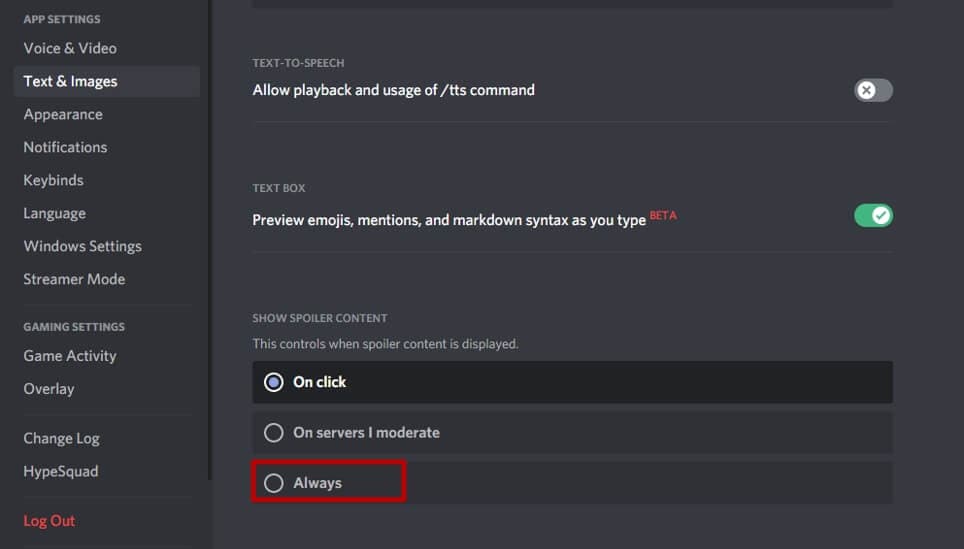
This was an article on how to use the Discord spoiler tag to hide texts, images, and videos. You can undo and redo the tags as many times as you like. If you are about to unveil some life-changing secret on your Discord server, then don’t forget to add that spoiler tag.
Richard Bennett
Richard Bennett is a writer and a lover of all things video.
Follow @Richard Bennett
Прямой эфир телеканала «Россия 1 Тула»
Как уже говорилось выше, прогресс не стоит на месте, и новые технологии в сфере развития интернета теперь дают нам шикарную возможность смотреть ТВ онлайн. С тех пор, как телевидение внедрилось в широкие массы поклонников интернета, оно стало набирать популярность с невероятной скоростью и на сегодняшний день охватывает не только большие города, но и областные центры. Основным преимуществом является отсутствие специального оборудования и абонентской платы, а это значит, что вы можете смотреть онлайн тв бесплатно через ваш браузер.
Частичное цитирование возможно только при условии гиперссылки на iz. Сайт функционирует при финансовой поддержке Министерства цифрового развития, связи и массовых коммуникаций Российской Федерации. Ответственность за содержание любых рекламных материалов, размещенных на портале, несет рекламодатель.
Добродеев предложил президенту РФ В. Путину запустить телевизионный канал информационного формата, который назывался «Вести». Первой ведущей новостной программы стала Анна Шнайдер. В 2010 году канал поменял название на «Россия-24». За время работы эфирное вещание охватило не только всю Россию, но и многие другие страны, в том числе и западное побережье США.
Вариант 1: Программа для ПК
Под понятие «ник» в Discord можно отнести как никнейм на сервере, так и имя пользователя, указываемое при регистрации учетной записи. Поговорим об изменении обоих этих имен и затронем тему смены ника со стороны администрации на сервере, ведь это может быть полезно для устранения ненадлежащих имен или при назначении ролей на сервере.
Смена своего ника на сервере
На многих серверах по умолчанию включена возможность самостоятельной смены ника участниками, которым присвоены самые разные роли. Эта настройка позволяет изменить имя исключительно на выбранном сервере, поэтому при переходе в личные сообщения любой другой юзер увидит ваше истинное имя пользователя.
- Для начала переключитесь на необходимый сервер и откройте список юзеров, чтобы найти себя.
- Используйте поиск, если перечень слишком длинный или вы попросту не видите своего имени. После этого щелкните правой кнопкой мыши по своей аватарке.
- Появится контекстное меню, через которое выберите пункт «Изменить никнейм».
- В новой форме введите имя для замены и подтвердите действие, нажав на «Сохранить».
- Если вдруг понадобится убрать ник и оставить стандартное имя учетной записи, щелкните по надписи «Сбросить Никнейм».
Вернитесь к списку членов сервера или откройте любой канал, где ранее оставляли сообщение, чтобы узнать свой текущий ник. Теперь при упоминании (@) другие участники должны будут вводить новое имя во время обращения к вам.
Изменение имени учетной записи
В Дискорде есть возможность смены имени учетной записи неограниченное количество раз, что позволит в любой момент присвоить себе новый глобальный никнейм, распространяющийся на все серверы (если там не задан другой) и который виден при общении в личной переписке.
- Для ввода нового имени справа от значков управления звуком нажмите по шестеренке для открытия настроек профиля.
- Вы сразу же окажетесь в разделе «Моя учетная запись», где в блоке «Имя пользователя» нажмите «Изменить».
- Введите новое имя юзера, отталкиваясь от своих потребностей.
- Подтвердите изменение путем ввода текущего пароля от аккаунта.
- Вернитесь к предыдущему меню настроек и убедитесь в том, что изменение вступило в силу.
- Смена тега доступна исключительно тем юзерам, кто приобрел подписку Nitro. Ознакомиться с ней можно, нажав по знаку вопроса при изменении имени пользователя.
- Произойдет переход в раздел, где представлены все возможности Nitro. Ознакомьтесь с ними и решите, хотите ли вы приобрести эту версию не только ради настройки тега, но и для других уникальных функций.
Смена ника участника сервера
Если вы обладаете правами администратора на сервере, являетесь его создателем или же вам присвоена роль с определенными привилегиями, появляется возможность самостоятельно изменить ник любого юзера:
- Откройте список с членами сервера и отыщите там нужную учетную запись, после чего кликните по ней правой кнопкой мыши.
- В появившемся контекстном меню нажмите по строке «Изменить никнейм».
- Ознакомьтесь с уведомлением от разработчиков и введите новое имя для данного пользователя, с которым он будет отображаться на сервере.
- После клика по «Сохранить» вернитесь к списку участников и удостоверьтесь, что действие вступило в силу.
Вкратце расскажем о другом варианте, который подойдет администраторам серверов с огромной загруженностью, когда так просто отыскать пользователя не получается или необходимо сменить ники по ролям.
- Для этого нажмите по названию сервера, чтобы отобразить его меню.
- Перейдите в «Настройки сервера».
- Из списка с разделами выберите «Участники».
- Используйте сортировку по ролям или поиск для отображения интересующих учетных записей. Для выбора одной из них сделайте клик ПКМ.
- В меню действий вам нужен пункт «Изменить никнейм».
- Введите его точно так же, как это уже было показано выше, а затем сохраните настройки.
Запрет на смену ника для роли
Обычно на серверах используются разные роли, присваиваемые группам пользователей. Для каждой из них есть свои привилегии и ограничения, среди которых находится и запрет на самостоятельную смену ника, а сделать это может только администратор или создатель сервера. Включение этого ограничения в настройках роли выполняется так:
- Снова откройте меню настроек сервера и перейдите в «Роли».
- Нажмите по тому статусу, для которого хотите внести ограничения.
- Найдите в списке общих прав параметр «Изменить никнейм» и деактивируйте его.
Сделать это нужно для всех ролей, которые не должны самостоятельно изменять ник. Не забудьте дополнительно удостовериться в том, что все роли присвоены необходимым юзерам, иначе ограничение действовать не будет.
What Are Spoiler Tags?
Emojis, GIFs, photos, and URLs can all be used in Discord messages. Some of those links, photographs, or text comments may include spoilers. Not everyone is interested in seeing it.
Spoiler tags are used in Discord to label messages, portions of messages, and attachments as spoilers. Communication is tagged as another person sees a spoiler. They have the choice of clicking on it to expose the contents. They’ll only see a grey box over the confidential material if they choose to ignore it.
Spoiler tags are an excellent technique to warn someone. You’re about to provide something they may not be ready for. Add Spoiler tags to your Discord chat bar using your browser or the Discord client for Windows.
FAQs
Can I disable spoiler tags for other users?
No, you cannot disable spoiler tags for other users and even admins and moderators cannot disable spoilers for everyone. Moreover, you can disable spoilers on the desktop app or the browser version of Discord.
Can I add a spoiler tag to a hyperlink?
Yes, you can add a spoiler tag to a hyperlink as you can cut your favorite scene or clip and add it as a Discord spoiler tag to hyperlink.
Can You Turn Off The Spoiler Tag in Discord?
Yes, luckily Discord gives you the option to turn off spoiler tag in Discord, and here’s what you can do:1. Go to User settings.2. You will find three options that will display the Spoiler Content3. On Click, On the servers that are being moderated, and Always.4. You need to check the Always option and the spoiler tag in Discord will be turned off.
How Do You View Spoiler Messages On Discord?
To view a Spoiler message on Discord, you just need to click or tap on it and after tapping, the message will appear highlighted with a grey background behind it.
Как сделать спойлер в Discord для текстовых сообщений и картинок?
Без преувеличения можно сказать, что Discord является ведущей площадкой для общения геймеров. Подавляющее большинство пользователей – это люди, которые используют мессенджер для общения во время игры, но уже довольно давно для многих он стал обычной коммуникационной платформой. Это связано с разнообразием опций и гибкости, которые Discord предлагает пользователям.
Площадка отлично подходит для общения с друзьями на общих серверах сообществ. Однако это не значит, что отправленные нами сообщения предназначены для всех участников сервера. Среди вариантов в Дискорде, есть опция, которая позволяет применять ярлыки к сообщениям, отправленным в чате.
Discord позволяет использовать тег спойлера в чатах любого сервера, чтобы избежать автоматического отображения отправленных сообщений. Это не означает, что ни один пользователь не сможет их прочитать. Всего лишь нужно сделать шаг, чтобы отобразить их, поскольку содержимое скрыто до тех пор, пока они не начнут взаимодействовать с аудиторией.
Помечать тегом удобно, когда говорим о фильме или сериале, который видели не все участники чата. Таким образом, сообщение о фильме с этой меткой будет предварительно скрыто, пока участники не решат его просмотреть.
Как добавить метку к изображениям или вложениям
Тег спойлера можно добавить к любому элементу, загруженному в Discord, в виде картинок или вложений.
Имейте в виду, что отправлять такие элементы сможете через Discord в Windows или Mac, то это не удастся сделать в мобильных приложениях для iPhone или Android.
Чтобы применить тег к фотографиям или файлам, выполните указанные шаги.
Войдите в чат, перетащите в него файл или картинку и пометьте как спойлер (можно использовать кнопку рядом с редактором сообщений).
Перед передачей можно воспользоваться предварительным просмотром элементов. Затем пометьте их спойлером. Это скроет файл или фотографию после нажатия на кнопку загрузки.
Теперь участники после нажатия на баннер смогут отобразить вложение.
На форумах и в сообществах часто задается вопрос, как сделать текст спойлер в Дискорде. Эта опция пригодится, когда необходимо спрятать какое-то изображение, текстовое сообщение, смайлики или другую информацию. Ниже рассмотрим, что это такое, для чего необходимо, и как сделать на телефоне и ПК.
Как отключить спойлер
Если вам необходимо отключить спойлер, разработчики программного обеспечения предлагают использовать соответствующую последовательность действий. Инструкция означает:
- Запустите программу на используемом устройстве, например, мобильном телефоне или стационарном компьютере, с последующей авторизацией в личном кабинете.
- Переход на следующем этапе к категории текстов и изображений.
- Далее выполняется поиск категории контента, отображаемой под спойлером.
- Следующий шаг – выбор наиболее подходящего варианта. Например, поставьте галочку, чтобы спойлер отображал текст после одиночного клика или после других действий.
- Делаем сохранения в разделе настроек нажатием одноименной кнопки.
Обратите внимание, что спойлер автоматически отключается. Пользователям не нужно выполнять дополнительные действия, включая перезапуск ПО, как показывают многочисленные отзывы
Главное соблюдать четкую последовательность действий.

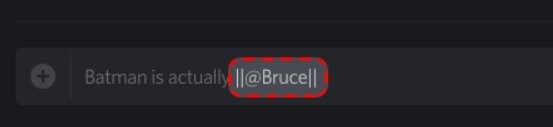





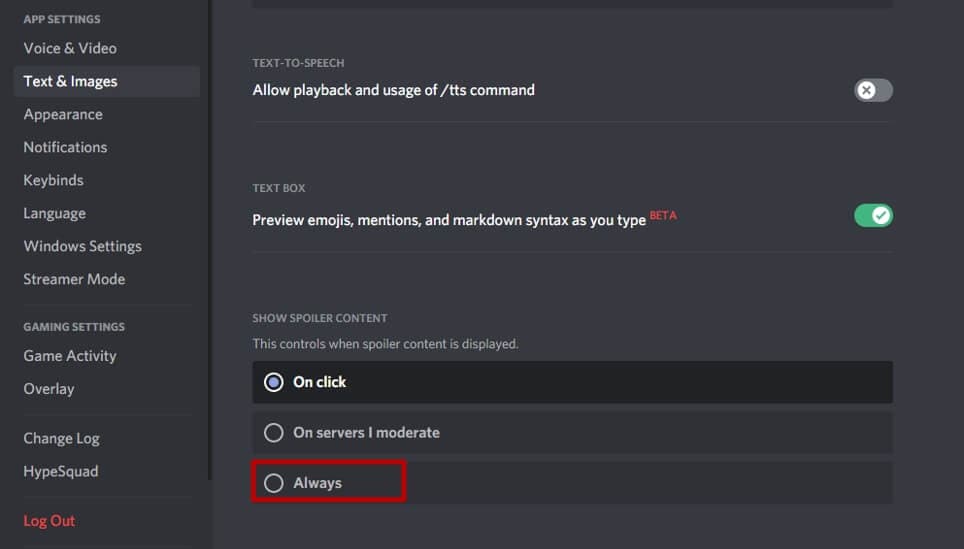




![How to do make discord spoiler image [ mobile & desktop ]](http://lakfol76.ru/wp-content/uploads/e/4/5/e45dad5ff6d5052b55f73f2dd74d5cc5.png)










![How to disguise links on discord [hide link previews]](http://lakfol76.ru/wp-content/uploads/c/9/6/c96f4d418be27d801069d3f2e00ed317.jpeg)




