Другие учебники
Как импортировать Mbox в Outlook
Ноября 27, 2023
Mbox для Перспективы перевода — Руководство пользователя Основная цель Mbox к программному обеспечению Перспективы передачи заключается в оказании помощи пользователям в продвижении их электронную почту с любого почтового клиента, поддерживающего формат Mbox в…
Как перенести почту из IncrediMail в Outlook или автономный файл PST
Ноября 27, 2023
IncrediMail to Outlook Transfer – Руководство пользователя В этой статье описаны различные методы преобразования сообщений и контактов IncrediMail в Outlook и другие почтовые клиенты.. Методы автоматического преобразования, которые делают…
Как экспортировать электронные письма Thunderbird в Outlook
Ноября 22, 2023
Thunderbird для Перспективы передачи — ручной пользователя Этого пользователя охватывает процесс преобразования и передачи сообщений электронной почты и вложений из Thunderbird в Outlook,. Из-за разницы в данных…
Part 3: Convert CSV to VCF using free Online CSV to vCard Converter
You can use an online CSV to VCF converter to change your pre-set CSV file into the VCF format. One of the best CSV to VCF converters online available for free is AyConv.
You can directly choose it from the device or drag and drop your file into the convert. It supports many formats besides CSV and VCF, like TIFF, HTML, PDF, etc.
How to do this?
Step 1: Open the site on your browser.
Step 2: Click the «Choose File» option.
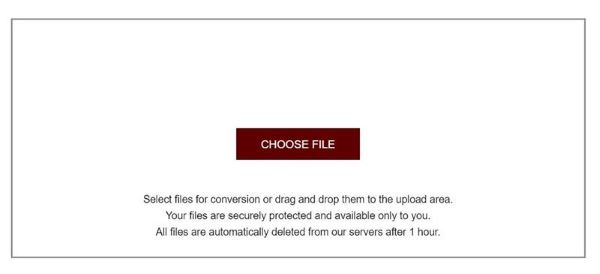
Step 3: Select the CSV file saved on your PC, and choose to export the file to VCF format.
Step 4: Click the Convert button and download the final file afterward.
Pros:
- Easily upload a file from the device and convert it.
- Free to use.
Cons:
- Limited file size.
- Too many annoying ads.
Why Do Users Export CSV to vCard Format?
Before uncovering the solution, let’s first understand the reasons to convert CSV to vCard file. As we have already mentioned the vCard/VCF file format is a versatile file format and is commonly popular among professionals. Now, let’s read the benefits of exporting CSV contacts to a vCard file.
- Converting the CSV contact groups to vCard allows users to manage the contact information without losing any formatting. Moreover, it is considered the best go-to way for effective contact management. Further, it enables users to easily share and access the data.
- Yet another reason to export CSV to vCard includes the compatibility factor. Compared to CSV, vCard is supported by different devices and applications. Hence, users can quickly read, open, or analyze the contact data.
- Lastly, users convert CSV file to VCF format for backup and contact data migration. Moreover, vCard or VCF is the acceptable file format that is compatible with various email services. Using this file format, users can seamlessly share the contact information.
In a nutshell, these are the prominent factors for exporting the CSV file format to vCard. With this, let’s try to understand the methods for converting the contact groups to VCF file format. Let’s dive into it.
Method 3. How to convert CSV to VCF using the Contacts app
Almost all operating systems have a built-in Contacts app. Windows 11, 10, 8, 7 and Vista have Windows Contacts. And macOS has Contacts. Both apps can help users with the conversion. Since the Contacts app is included with the operating system, this method is free.
Use Windows Contacts
Applies to: Windows
With Windows Contacts, the conversion will take quite a few steps.
1. Select the search button on the taskbar and type “contacts”.
2. Choose Contacts in the Best match list that appears. Now Windows Contacts is open.
3. Click Import. Choose CSV (Comma Separated Values) in the dialog appears.
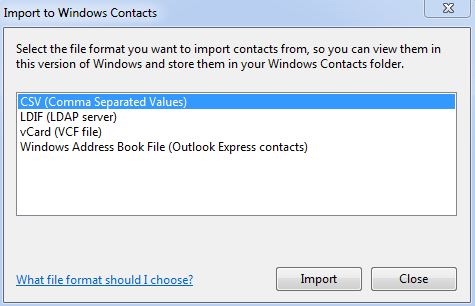
4. In the CSV Import dialog, click Browse and select the CSV file that you’d like to convert. Click Next.
5. Now you can map the fields you wish to import and convert. Click Finish when you finish mapping.
6. Each contact in your CSV file is imported as an individual CONTACT file.
7. Click New folder to create a folder to keep the VCF files that you will get.
8. Click Export. Choose vCards (folder of .vcf files) in the dialog that appears. Click Export.
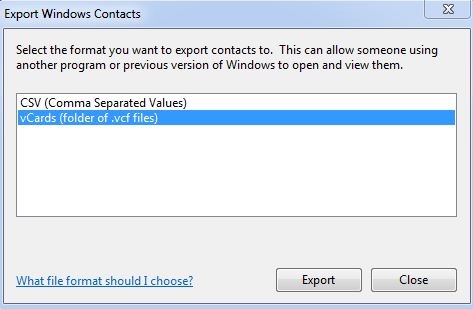
9. Select the folder you just create. Click OK.
Now the conversion is done. If your CSV file contains only one contact, you will get one vCard. If the CSV file contains, for example, 50 contacts, you will get 50 VCF files.
Tip: If you are , there is an extra step because Windows Contacts converts CSV to vCard 2.1 but iCloud doesn’t support vCard 2.1. You need to manually change vCard 2.1 to vCard 3.0.
Use Mac’s Contacts
For Mac users, this method is not that practical. But it does help you get the conversion done.
1. Open the Contacts app on your Mac.
2. From the Contacts menu bar, choose File > Export > Contacts Archive.
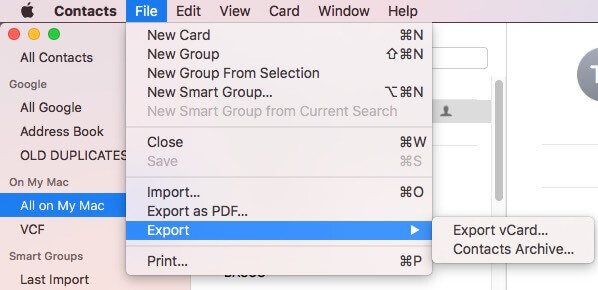
3. Delete all the contacts.
4. From the Contacts menu bar, choose File > Import.
5. Select the CSV file you wish to convert and click Open.
6. From the Contacts menu bar, choose File > Export > Export vCard.
7. Delete all the contacts.
8. Import the archive file exported in step 2.
Cons:
- The process is a bit cumbersome and takes a long time.
- Errors may occur during the conversion, especially for those non-technique users.
Bonus tips
What are the differences between vCard version 2.1, 3.0, and 4.0?
There’re different versions of VCF file. The most common and used by us are vCard 2.1, 3.0 and 4.0. All vCard must start with “BEGIN: VCARD” and end with “END: VCARD”. And you can usually see the vCard version after BEGIN.
Can I convert VCF 2.1 to 3.0/4.0?
Most applications use VCF 3.0 or 4.0 now, such as Mac Contacts, iCloud. Some older versions of applications like Outlook 2013 still support VCF 2.1. If you found your exported VCF is not compatible with some of your applications, you can manually edit it to conform to the standard of the required VCF version. But this requires some technology skills. There’re also some professional tools that enable you to convert vCard 2.1 to 3.0 or 4.0 versions, such as BitRecover vCard Converter Wizard.
Способы открытия VCF-файлов
Формат VCF представляет собой электронную визитную карточку, в которой содержится стандартный для таких документов набор данных: ФИО, телефон, адрес, сайт и тому подобная информация. Поэтому не стоит удивляться, увидев прикрепленный к электронному письму файл с таким расширением.
Используется этот формат и в различных адресных книгах, списках контактов в популярных почтовых клиентах. Попробуем просмотреть информацию разными способами. Для этого создадим файл example.vcf, содержащий код с примерными данными.
Способ 1: Mozilla Thunderbird
Этот программный продукт от корпорации Mozilla многие пользователи используют в качестве почтового клиента и органайзера. Файлы VCD также могут открываться в нем.
Чтобы открыть файл электронной визитки в Thunderbird, необходимо:
- Открыть адресную книгу.
Перейти в ней на вкладку «Инструменты» и выбрать опцию «Импорт».
Установить типом импортируемых данных «Адресные книги».
Указать необходимый нам формат файла.
Выбрать файл VCF и нажать «Открыть».
В открывшемся окне убедиться, что импорт прошел успешно, и нажать «Готово».
Результатом произведенных действий станет появление в адресной книге раздела, соответствующего названию нашего файла. Перейдя в него, можно увидеть имеющуюся в файле информацию.
Как видно из примера, Thunderbird открывает формат VCF без каких-либо искажений.
Способ 2: Samsung Kies
Владельцы смартфонов Samsung используют программу Samsung Kies для синхронизации данных своих устройств с ПК. Кроме множества других функций, данное программное обеспечение способно открывать файлы VCF. Чтобы сделать это, необходимо:
- На вкладке «Контакты» нажать на кнопку «Открыть файл с контактом».
Выбрать файл для импорта и нажать «Открыть».
После этого содержимое файла будет загружено в контакты и станет доступным к просмотру.
Как и в предыдущем способе, информация отображается корректно. Однако стоит ли устанавливать на свой компьютер Samsung Kies только лишь для просмотра формата VCF — решать пользователю.
Способ 3: Контакты Windows
В операционных системах от корпорации Майкрософт приложение «Контакты Windows» сопоставлено с файлами VCF по умолчанию. Поэтому для того чтобы открыть такой файл, достаточно двойного щелчка мышью. Однако этот способ имеет весьма существенный недостаток. Если в информации, содержащейся в файле, была использована кириллица (как это и есть в нашем случае) — программа не сможет распознать его правильно.
Таким образом, рекомендовать данное приложение для открытия файлов VCF можно лишь с большими оговорками.
Способ 4: «Люди»
Начиная с Windows 8, наряду с «Контактами Windows» в системе существует еще одно приложение для хранения данных такого типа — «Люди». В нем проблема с кодировкой полностью решена. Для того чтобы открыть файл VCF с его помощью, необходимо:
- Вызвать контекстное меню (ПКМ) и выбрать там опцию «Открыть с помощью».
- Выбрать программу «Люди» из списка предлагаемых приложений.
Информация отображается корректно и упорядочена по разделам.
Если файлы подобного типа приходится открывать часто, то для ускорения процесса можно просто ассоциировать их с этим приложением.
Способ 5: Блокнот
Еще одним системным средством, с помощью которого можно открыть VCF-файл, является «Блокнот» (Notepad). Это универсальное приложение для открытия файлов, содержащих информацию в виде текста. Открыть файл электронной визитки с помощью Блокнота можно точно также, как и в случае с программой «Люди» Результат будет таким:
Как видно из приведенного примера, при открытии формата VCF в «Блокноте» содержимое представляется в неотформатированном виде, вместе с полезной информацией отображаются и теги, что делает текст неудобным для восприятия. Однако все данные вполне читабельны и при отсутствии других средств, Блокнот вполне может подойти.
Завершая обзор, хочется подчеркнуть, что в сети можно найти множество программ, в которых предусмотрена возможность открытия формата VCF. Поэтому вполне вероятно, что какой-нибудь рабочий способ решения проблемы и не был отображен в статье. Но из протестированного в процессе подготовки данного материала программного обеспечения большинство так и не смогло корректно отобразить используемые в нашем образце кириллические символы. В их числе оказался и такой известный продукт, как Microsoft Outlook. Те же способы, которые были продемонстрированы выше, можно считать абсолютно надежными.
Опишите, что у вас не получилось.
Наши специалисты постараются ответить максимально быстро.
Как посмотреть vcf-файл на компьютере
Если вы имели дело со старыми телефонами, то наверняка сохраняли резервную копию своих контактов. Обычно такие данные сохраняются в формате электронной визитной карточки vcf. Попробуем разобраться, как можно просмотреть этот файл на компьютере.
Как посмотреть vcf-файл с помощью стандартных приложений
Электронная визитка в формате vcf представляет собой текстовый документ, который можно просмотреть на компьютере различными способами, в том числе и с помощью системных инструментов Windows.

Контакты Windows
Стандартное системное приложение для просмотра контактов. Однако если данные были введены кириллицей, мы получим их некорректное отображение.
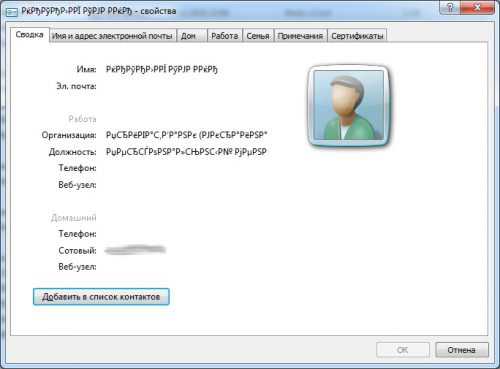
Outlook
Если у вас установлен на компьютере Microsoft Office, операционная система предложит открыть электронную визитку с помощью Outlook. Но и в этом случае текст на кириллице также остается нечитаемым.
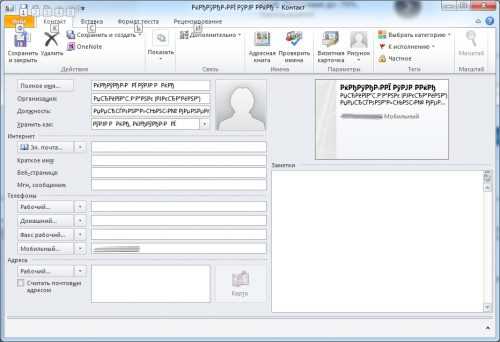
Блокнот
Как мы упоминали выше, информация в vcf-файле хранится в текстовом виде. С ее просмотром отлично справится самый обычный блокнот.
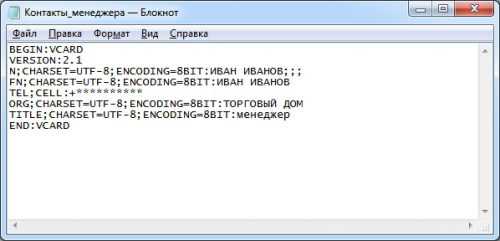
Однако редактировать данные с помощью Блокнота нельзя – даже при изменении одного символа файл больше нельзя будет открыть с помощью приложений для просмотра контактов.
Notepad++
Если в файл электронной визитки нужно внести мелкие правки, советуем воспользоваться более продвинутым блокнотом – Notepad++. Сделанные с его помощью изменения не изменят структуры vcf-файла.

Импорт данных из vcf-файла
Информация из электронной визитки может быть перенесена в контакт-лист Gmail. Для этого открываем страницу почты, нажимаем на кнопку «Gmail» и в выпадающем меню щелкаем пункт «Контакты».
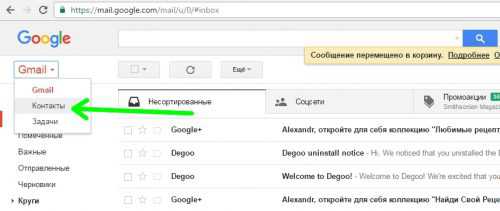
На открывшейся странице выбираем пункт «Еще», затем «Импортировать».
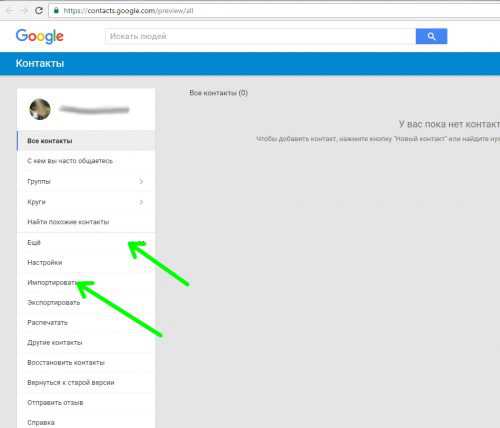
Кликаем «Импортировать из файла…»
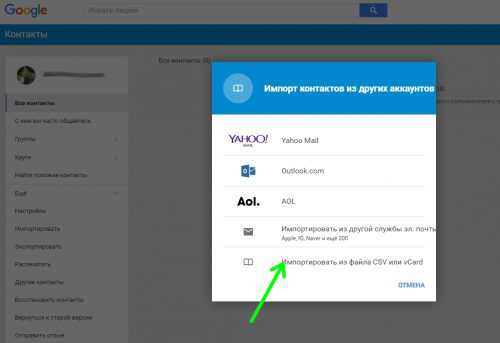
Gmail предложит перейти к предыдущей версии приложения «Google контакты», соглашаемся с этим предложением.
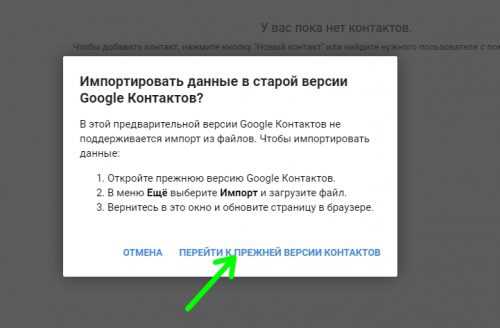
Щелкаем по кнопке «Еще» и выбираем «Импорт».
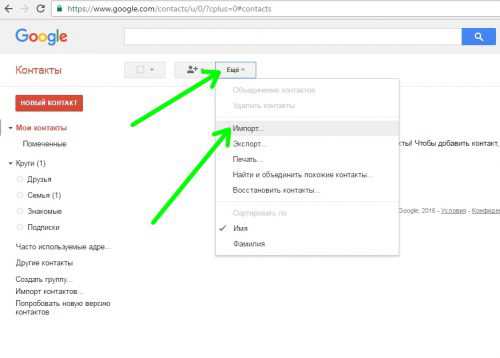
Выбираем требуемый vcf-файл и кликаем «ИМПОРТ».
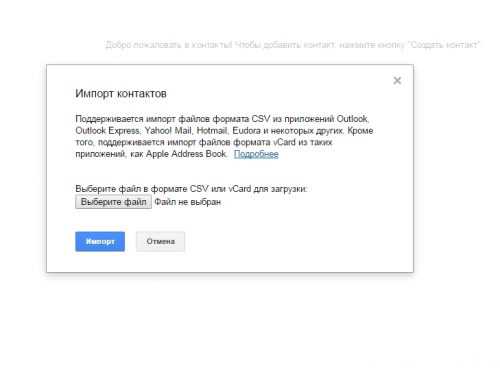
По окончании процесса наблюдаем добавленный контакт.
P.S.
Надеемся, что с нашей помощью вы теперь сможете легко просматривать информацию о контактах, хранящуюся в vcf-файлах.
В
связи с большой популярностью мобильных телефонов, смартфонов и планшетов пользователи все чаще сталкиваются с необходимостью импорта и экспорта контактов, хранящихся в этих устройствах. В случае, если таких контактов всего пару десятков, то еще более-менее реально набрать их вручную. Но чаще бывает ситуация, когда их количество исчисляется сотнями, а у достаточно общительных людей может переваливать и за тысячную отметку. Поэтому для импорта и экспорта контактов производители мобильных устройств закладывают возможность массовой обработки контактов с использованием файлов формата VCF. С помощью vcf файлов можно переносить контакты не только на смартфонах и планшетах, но и во многих мобильных телефонах, у которых есть возможность соединения с компьютером. Для этого применяется соответствующее программное обеспечение, поставляющееся вместе с мобильным телефоном: «Nokia PC Suite», «Samsung PC Studio» и пр. В связи с этим у пользователей возникает закономерный вопрос – как открыть vcf файл на компьютере
. Об этом мы и расскажем в этой статье.
Выбор программы
Какую же программу выбрать для открытия файлов такого типа, и на каких критериях нужно основываться при выборе ее?
В таблице ниже приведены сравнительные характеристики программ и приложений для работы с файлами формата vcf.
На основании них моно сделать вывод л том, использование какого приложения будет оптимально в каждом конкретном случае.
Таблица 1. Сравнительные характеристики программ для открытия формата vcf
Программа
Скачивание
Сохранение
Отображение кириллицы
Мультифункциональность
Дополнительные функции
Адресная книга
Не требуется
Принудительно
Нет
Любые файлы данного формата
Нет
Outlook
Не требуется
Автоматически
Есть, корректно
Любые файлы данного формата
Обмен электронными письмами
Nokia Suite
Требуется установка с телефона
Автоматически или принудительно
Есть, корректно
Только те файлы, которые были созданы на устройствах, произведенных Nokia и дочерними корпорациями
Синхронизация, перенос и копирование данных и многое другое
Gmail
Не требуется
Автоматически
Есть, корректно
Относительная (открываются некоторые файлы, созданные не на системе Андроид)
Электронная почта и некоторые другие сервисы от Гугл
Выбор подходящей программы зависит от потребностей и возможностей в конкретный момент, а также от типа файлов.
В формате CSV хранятся текстовые данные, которые разделены запятыми или точкой с запятой. VCARD представляет собой файл визитной карточки и имеет расширение VCF. Он обычно используется для пересылки контактов между пользователями телефонов. А файл CSV получается при экспорте информации с памяти мобильного устройства. В свете сказанного, конвертирование CSV в VCARD является актуальной задачей.
Способ 1: CSV to VCARD
CSV to VCARD представляет собой приложение с однооконным интерфейсом, которое было создано специально для конвертирования CSV в VCARD.
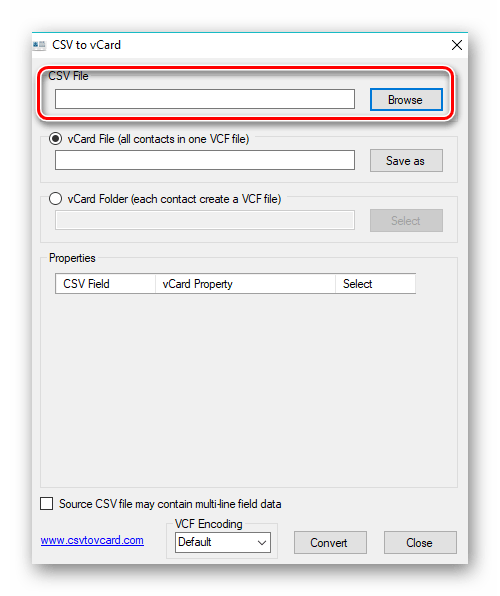
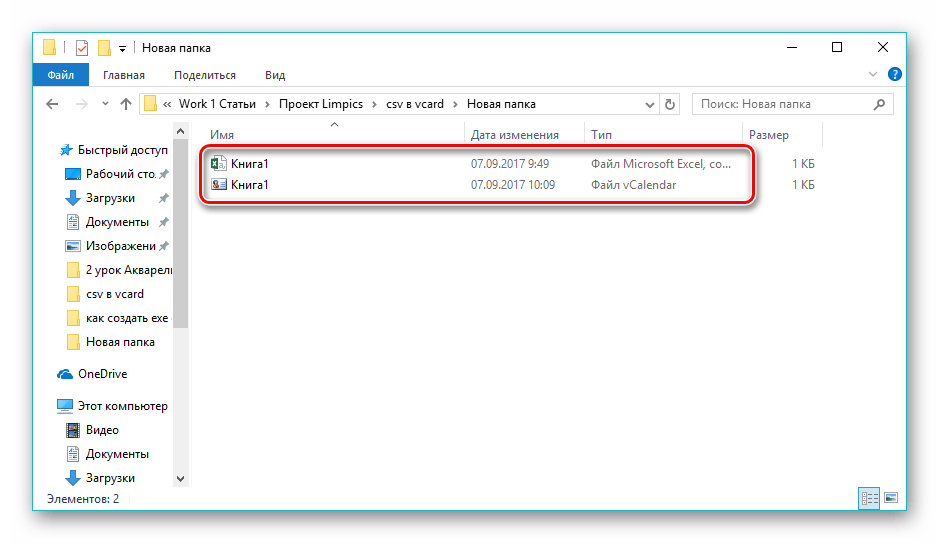
Способ 2: Microsoft Outlook
Является популярным почтовым клиентом, который поддерживает форматы CSV и VCARD.
- Открываем Аутлук и заходим в меню «Файл»
. Здесь нажимаем на «Открыть и экспортировать»
, а затем на «Импорт и экспорт»
.
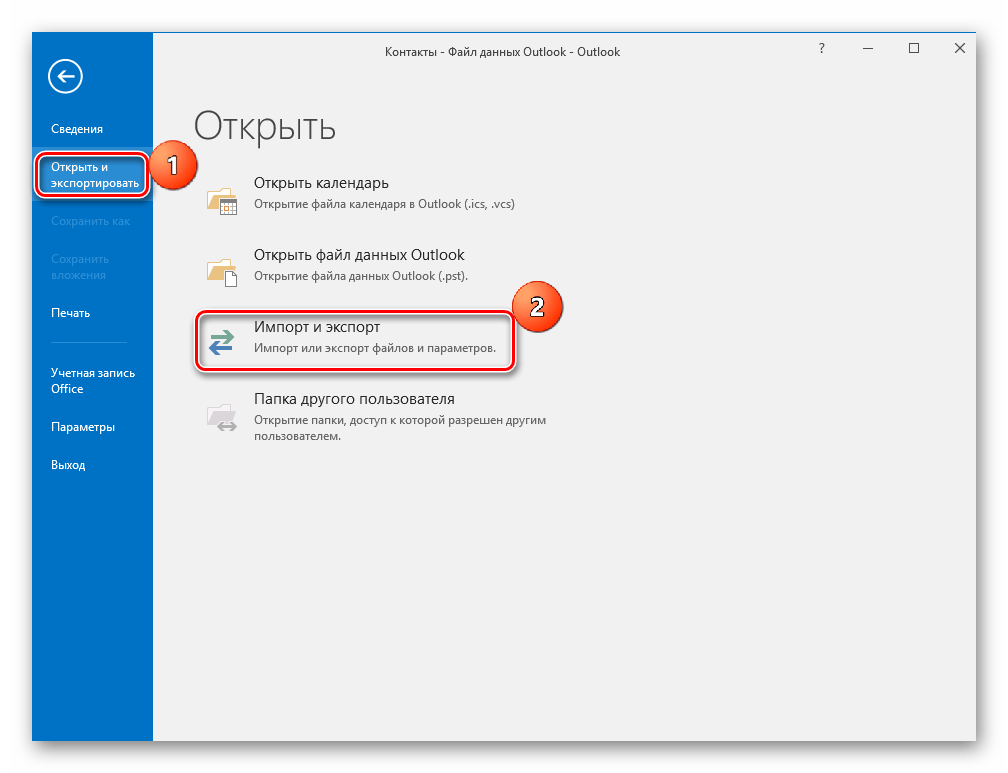
В результате открывается окно «Мастер импорта и экспорта»
, в котором выбираем пункт «Импорт из другой программы или файла»
и кликаем «Далее»
.
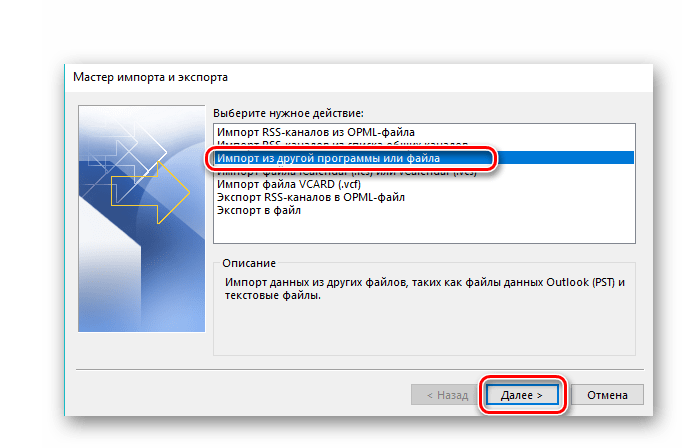
В поле «Выберите тип файла для импорта»
обозначаем необходимый пункт «Значения, разделенные запятыми»
и жмем «Далее»
.
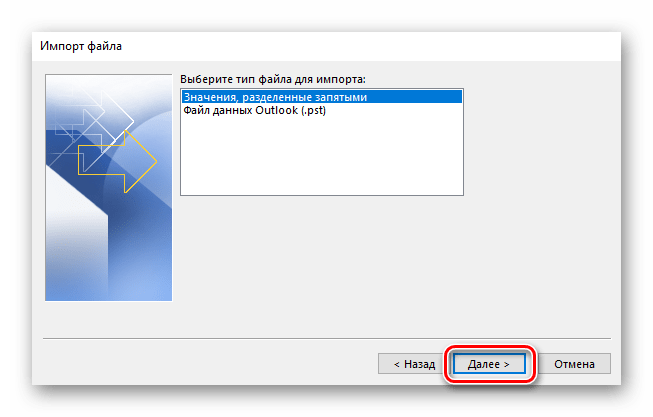
Затем нажимаем по кнопке «Обзор»
для открытия исходного CSV файла.
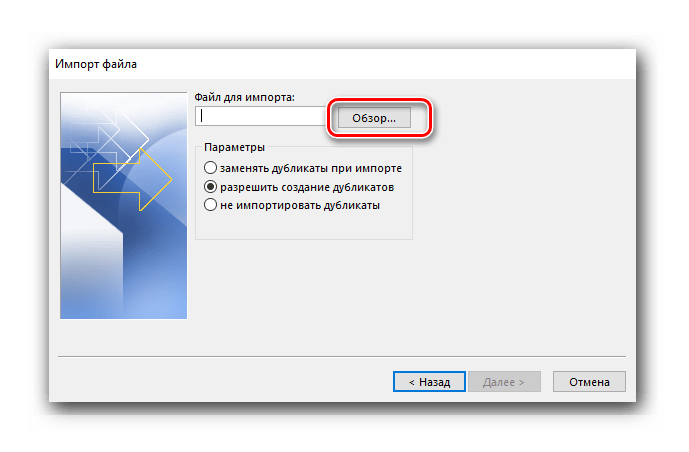
В результате открывается «Проводник»
, в котором двигаемся к нужной директории, выделяем объект и щелкаем «ОК»
.
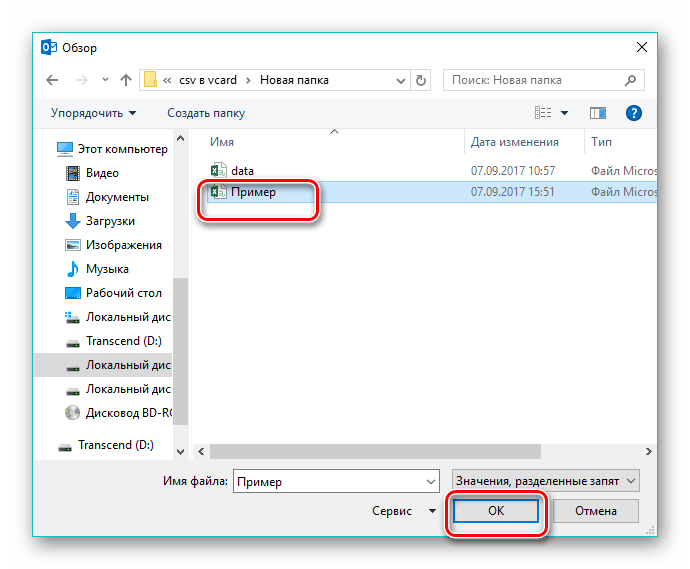
Файл добавляется в окно импорта, где в определённой строке отображается путь к нему. Здесь еще необходимо определить правила работы с дубликатами контактов. Доступны всего три варианта при обнаружении аналогичного контакта. В первом он будет заменяться, во втором будет создана копия, а в третьем – будет проигнорирован. Оставляем рекомендуемое значение «Разрешить создание дубликатов»
и кликаем «Далее»
.
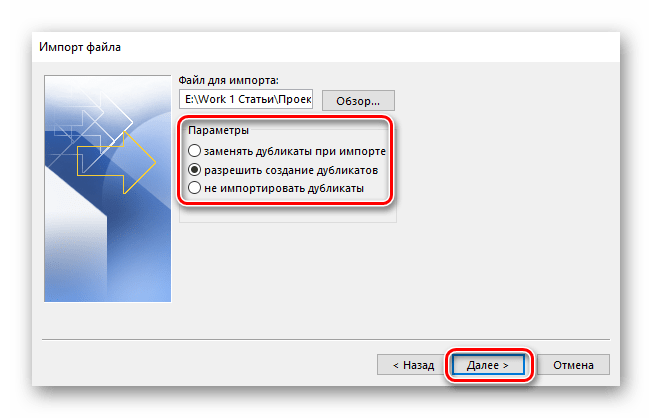
Выбираем папку «Контакты»
в Outlook, где должны быть сохранены импортированные данные, после чего жмем на «Далее»
.
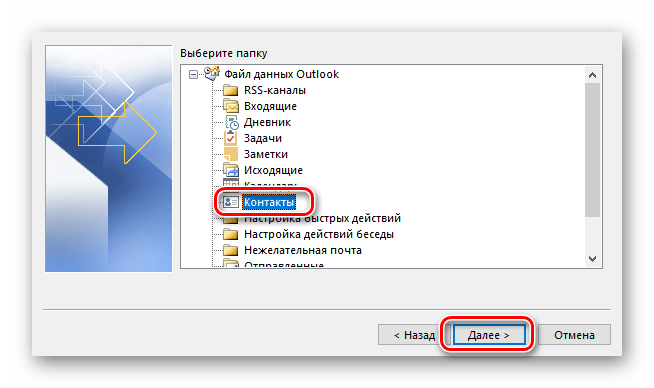
Возможно также задать соответствие полей, нажав одноименную кнопку. Это поможет избежать нестыковок данных при импорте. Подтверждаем импортирование, поставив галочку в поле «Импорт…»
и нажимаем «Готово»
.
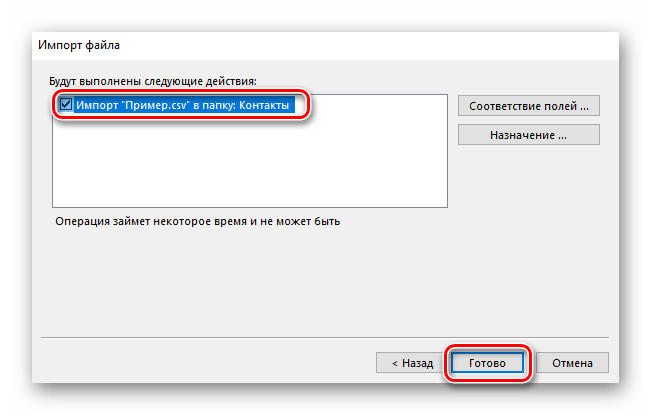
Исходный файл импортируется в приложение. Для того чтобы увидеть все контакты, необходимо щелкнуть по пиктограмме в виде людей в нижней части интерфейса.
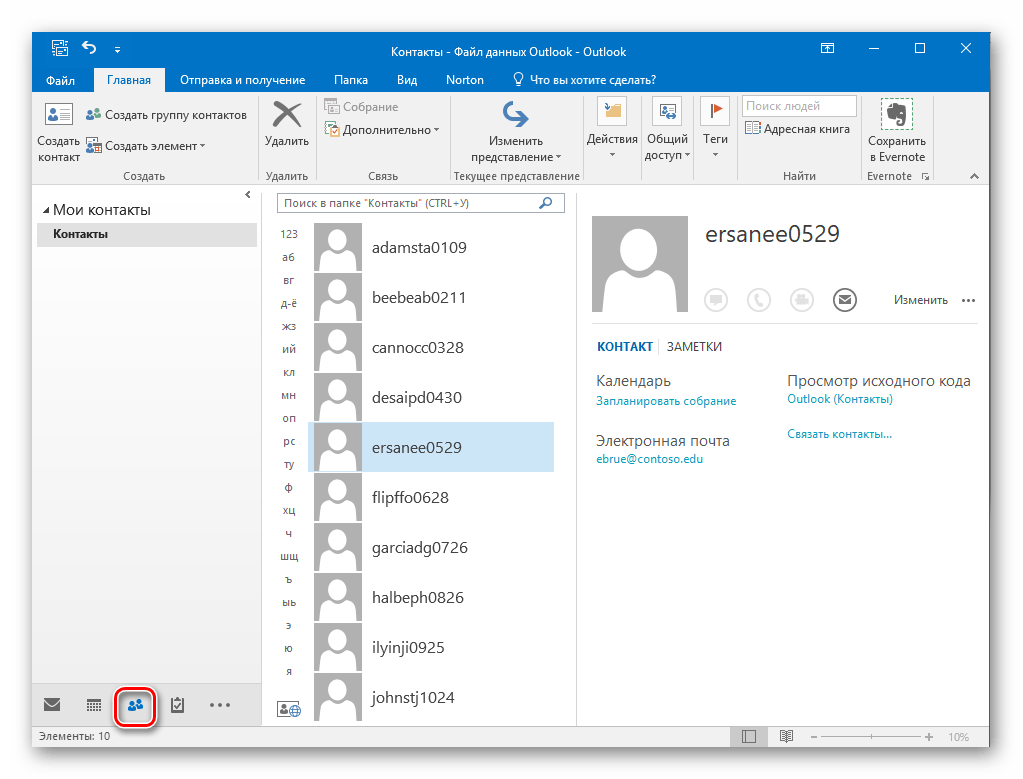
К сожалению, Аутлук позволяет сохранять в формате vCard только один контакт за раз. При этом, еще нужно помнить, что по умолчанию сохраняется контакт, который предварительно выделен. После этого заходим в меню «Файл»
, где жмем «Сохранить как»
.

Запускается обозреватель, в котором перемещаемся в желаемую директорию, при необходимости прописываем новое имя визитной карточки и щелкаем «Сохранить»
.
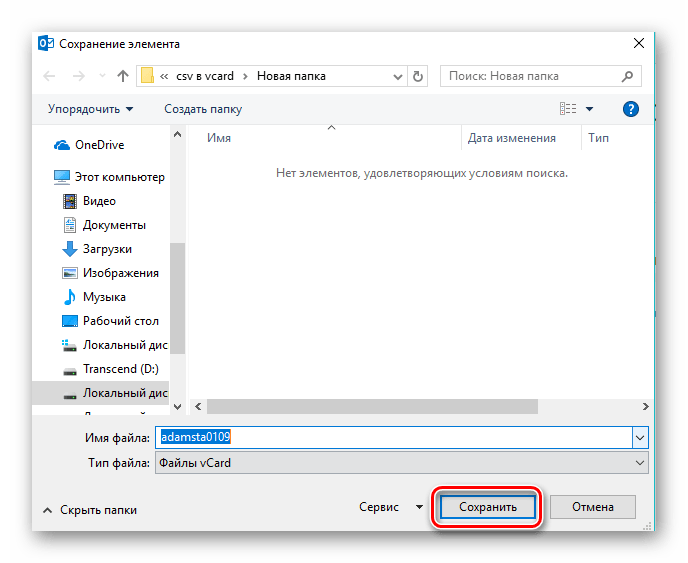
На этом процесс преобразования заканчивается. К сконвертированному файлу можно получить доступ с использованием «Проводника»
Windows.
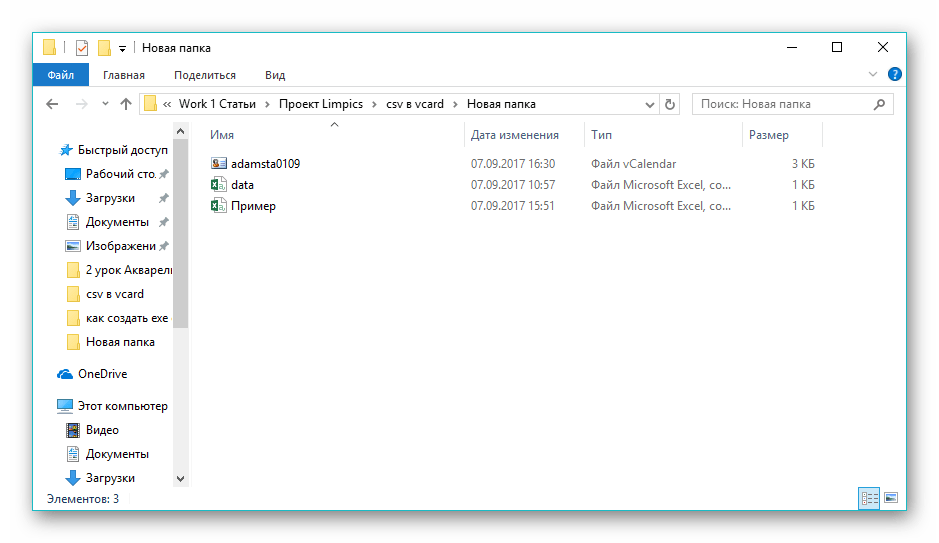
Таким образом, можно сделать вывод, что обе рассмотренные программы справляются с задачей конвертирования CSV в VCARD. При этом, наиболее удобно процедура реализована в CSV to VCARD, интерфейс которого прост и интуитивно понятен, несмотря на английский язык. Microsoft Outlook предоставляет более широкий функционал по обработке и импорту файлов CSV, но при этом сохранение в формат VCARD осуществляется только по одному контакту.
Файл формата VCF открывается специальными программами. Чтобы открыть данный формат, скачайте одну из предложенных программ.
Automatic Solution – Convert CSV Contacts to VCF format
If you have not much knowledge of computer and do not want to waste your time. You want to create a single vCard file that contains all their contacts, the Syskare CSV Contacts converter Tool is the best for solving all your problems.
Key Features about the Software
- Create a single file – This software allows you to save all your contacts in one VCF file. The utility helps users create individual VCF files for each and every CSV file.
- Select destination path – It allows you to choose your desire location where you want to save the VCF file.
- Maintain vCard properties – you can maintain all vCard properties such as name, title, middle name, email id, gender, and so on.
Without wasting time we know how to convert CSV Contacts to VCF format?
Firstly install the software by clicking the download button.
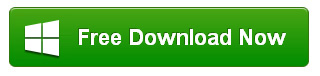
- Secondly, read the instruction carefully and press the Next tab.
- Thirdly, on your screen, see two options Select files/Select folders. Select the file option and press the Next button.
- Choose the required file which you want to convert CSV to VCF.
- Select the vCard option from the drop-down menu.
- After this, select the saving file option and Destination location where you want to save it.
- Then, file mapping options Such as name, email address, gender, and so on.
- The tool provides you to set vCard Encoding.
- Fill in all the blanks, press the convert button for the start conversion.
- Finally, go and check resulted file where you saved it.
Manual Way to Convert CSV Contacts to VCF
We discuss above that there is no direct way to convert CSV contacts to VCF format. But, if you go with the manual way, it divides into two sections. First, you need to extracts contacts from the CSV file, then export the same file in VCF file format.
Section 1: Import Contacts from CSV file
- Search for contacts by clicking on the Windows icon.
- Unlock the contacts window and click on the Import button.
- Now, select CSV (comma-separated values) file format and click the Import tab.
- Go to the contacts you want to export and click Next.
- Choose Contacts Folder and press next.
- Finish the process by clicking the Finish tab.
- After exporting contacts from a CSV file, convert them to .vcf format.
- Follow the steps in the next section to convert Outlook CSV to VCF.
Section 2: Converted CSV file to Export VCF format
- Firstly, select the Export option from the Contacts Window.
- Choose vCard (folder of.vcf files) and press the Export tab.
- Go to the CSV files folder, where you had saved it.
- Select the desire location to save the converted file to create a new folder.
- Click the finish tab to export all files in VCF format.
This method has a few flaws, as explained below:
- The manual approach creates a single vCard file for each and every contact that is hard to manage when there are thousands of contacts.
- This method takes too much time because there is no direct method to convert CSV contacts to VCF format
- You must have some technical knowledge and also a good understanding of the system.
Final Verdict
In conclusion, we discussed both the Manual and the Automatic solution methods of problem-solving. Also, please mention the disadvantages of manual methods that were mentioned above. CSV Contacts cannot be converted directly to VCF format. If you want to save both time and data, you should use a third-party tool instead. This tool is simple to use and does not require a lot of technical knowledge.
Also Read This Blog: How to Import Batch CSV Contacts to PST format?
расширение .Vcf или называется vCard
Существует множество программ, сервисов и платформ, где вы можете открыть этот полезный файл расширения VCF, также известный как vCard. От простого блокнота до почтовых сервисов где мы можем импортировать и экспортировать нашу vCard.
Вот некоторые из лучших способов легко и быстро открыть эти файлы:
Блокнот
Возможно, вы не задумывались об этом, но блокнот умеет открывать файлы с расширением VCF, просматривать их содержимое и даже редактировать его. Чтобы выполнить этот тип файлов с помощью блокнота, просто мы откроем программу и перейдем к опции «Файл»> «Открыть», он покажет нам окно, в котором мы выберем местоположение нашей vCard.
Оказавшись внутри, мы обязательно выберем из выпадающего списка типов файлов опцию “Все файлы”. Там мы можем увидеть содержимое нашей vCard через блокнот и даже отредактировать поля, чтобы применить изменения.
Позже мы выберем «Файл»> «Сохранить как», мы отобразим список, выбрав “Все файлы” снова, и мы выберем имя, чтобы сохранить его вместе с расширением «.vcf», поэтому мы можем легко редактировать нашу визитную карточку с блокнотом.
Microsoft Word
На самом деле мы можем открыть наши файлы vCard почти в любом текстовом редакторе, так как это информация. Хотя это не так практично, как делать это из какой-нибудь другой программы, позволяющей манипулировать контентом, будет действительно полезно, если у нас нет нужного программного обеспечения на нашем компьютере.
Майкрософт Эксель
Хотя Excel намного лучше работает с форматом CSV для импорта и экспорта контактов, Вы также можете просмотреть информацию, содержащуюся в нашей vCard.
Да, для этого вам нужно будет импортировать данные, выполнив следующие действия:
- Открытым Майкрософт Эксель.
- Перейти к «Файл» > «Открыть» и выберите место.
Выбирать “Все файлы” в раскрывающемся списке типов файлов.
Найдите нашу визитную карточку и выберите ее.
Это покажет нам всплывающее окно, там мы выберем «с разделителями» и нажмите на следующийСледующий.
На следующем шаге мы выберем “Точка с запятой” а также “пространство” между разделителями. мы нажмем на “Следующий” а потом дальше юридически закончить соответственно.
Мы уже загрузили нашу vCard в Excel, теперь нам просто нужно адаптировать его к тому, что мы хотим.
Microsoft Outlook
Конечно, Outlook — это программа, которая может отлично открывать и исследовать эти файлы с расширением. Это приложение гиганта Microsoft используется для управления нашей электронной почтой и позволит нам легко и быстро импортировать нашу визитную карточку.
Обозреватель визитных карточек
Это приложение дает возможность визуализировать информацию нашей vCard и отредактируйте их, чтобы экспортировать в службу или платформу. Он очень прост в использовании и отлично подходит для открытия файлов с расширением VCF.
Организатор vCard
Без сомнения, это программное обеспечение является одним из лучших менеджеров для нашей визитной карточки. Цель vCard Organizer — позволить нам визуализировать этот тип файлов, содержащих контактную информацию. В дополнение к возможности редактировать и управлять тем, что нам нужно, его интерфейс довольно простой, но он очень полезен, потому что он прост в использовании.
Why Should You Consider Using This Software Only Over Others?
Since there are several third-party tools for converting CSV file to vCard format but, why we are recommending to use SysTools CSV to vCard Conversion Tool only? Well, there are some big reasons for this, like:
- Completely Safe and Secure: The software is designed with highly programmed algorithms so, it is 100% secure to use. Also, it does not create conflicts with any other program installed on the system while converting CSV file to vCard format.
- Mac Oriented User Interface: The software is specially designed for Mac OS X and it’s GUI resembles Mac’s user interface. Due to it’s simple GUI, you can use it without any technical assistance.
- Supports All Versions of Mac OS X: You can install and use this software on all the available versions of Mac OS from v10.3: Panther (Pinot) to v10.14: Mojave (Liberty) and later.
- Guarantees No Data Loss: After converting CSV into vCard, you will find all your CSV contacts are saved as vCard including all contact information.
Wrapping Things Up!
Today, we do not rely on a single device for communication and all of us have multiple digital devices to establish personal and professional communication. Therefore, most of us want to access our contact information from multiple platforms like smartphones, laptops, tablets, iPhones, etc. But, how do I convert CSV to vCard is the question where most of us get stuck. Well, converting CSV into vCard is quite complex without any suitable approach. In this technical guide, we’ve introduced you with an extremely simple technique to export CSV contacts to vCard on Mac without any complications. Try the method given in this article and convert unlimited CSV contacts into vCard file format even without facing any kind of limitations or issues.
Вот несколько причин, по которым люди предпочитают конвертер vCard конвертированию контактов вручную.
Ручное преобразование
- Преобразование одного контакта. В Outlook, вы можете импортировать только один файл vCard за раз. Если у вас есть несколько vCards, вам придется повторить процесс для каждого, что может быть очень неудобно. Если ваш файл vCard содержит несколько контактов, будет импортирован только первый контакт.
- Кропотливый. Преобразование контактов vCard в Outlook вручную может оказаться утомительным процессом., особенно если у вас есть большое количество контактов для конвертации. Это может занять значительное количество времени.
- Риск потери данных. Существует риск потери данных во время ручного преобразования vCard в Outlook.. Если сделано не правильно, вы можете потерять важную контактную информацию.
- Сложность. Процесс может быть сложным для нетехнического специалиста.. Он включает в себя несколько шагов, которые необходимо тщательно выполнить, чтобы обеспечить успешное преобразование..
- подвержен ошибкам. Ручное преобразование может быть связано с человеческой ошибкой.. Простая ошибка может привести к неправильному или неполному импорту vcf в Outlook..
- Отсутствие технической поддержки. Если у вас возникли проблемы в процессе конвертации, вам может быть трудно найти решение самостоятельно. В отличие от программного инструмента, у вас не будет доступа к технической поддержке.
- Без преобразования вложений. Ручной метод не поддерживает преобразование вложений.. Если к вашим визиткам vCard есть вложения, они не будут преобразованы в адресную книгу Outlook.
- Неспособность поддерживать контактные поля. Во время ручного преобразования, существует вероятность того, что некоторые поля контактов могут не поддерживаться. Это может привести к потере важных контактных данных..
-
Трудно сохранить поля контактов. Во время ручного преобразования, некоторые поля контактов могут не сохраниться. Это может привести к потере важных контактных данных.. Чтобы избежать этого, вы можете импортировать файл vCard с помощью инструмента vCard Transfer. Выбрав импорт файла vCard с помощью нашего программного обеспечения., вы можете быть уверены, что все поля контактов будут правильно заполнены и никакая важная информация не будет потеряна..
Автоматическое преобразование
- Совместимость. Программное обеспечение совместимо со всеми версиями MS Outlook и поддерживает как один, так и несколько файлов vCard за один раз..
- Многоконтактное преобразование. Программа поддерживает импорт из vCard с несколькими входами.. Программа автоматически распознает тип файла и импортирует элементы VCF один за другим..
- Удобный интерфейс. Программное обеспечение имеет простой и удобный интерфейс, который позволяет даже нетехническим пользователям легко импортировать контакты VCF..
- Легкое преобразование. Программное обеспечение vCard to Outlook Transfer делает процесс преобразования простым и беспроблемным.. Это позволяет легко импортировать vCard в профиль MS Outlook..
- Сохранение времени. Это программное обеспечение экономит много времени, поскольку вам не нужно конвертировать каждый контакт индивидуально.. Вы можете конвертировать все свои контакты одновременно.
- Поддерживает целостность данных. Программное обеспечение гарантирует, что все детали ваших контактов, такие как имена, телефонные номера, адрес электронной почты, и т.д., точно передаются без потери данных.
- Выборочное преобразование. Программное обеспечение позволяет вам выбирать конкретные контакты, которые вы хотите преобразовать., давая вам больше контроля над процессом конвертации.
- Поддержка программного обеспечения и обновления. Программное обеспечение поставляется с поддержкой клиентов и регулярными обновлениями., обеспечение актуальности последних версий Outlook. Служба поддержки всегда готова ответить на запросы пользователей и предложить лучшие решения., предлагая, как правильно импортировать VCF в Outlook.
- Безопасно и надежно. Программное обеспечение безопасно в использовании и не ставит под угрозу безопасность ваших данных во время процесса преобразования vCard..
- Экономически эффективным. Программное обеспечение представляет собой экономически эффективное решение для импорта контактов VCF в Outlook по сравнению с ручным методом..
How to Convert CSV to vCard?
If you are looking for any manual method to import CSV contacts to vCard format, then stop searching now. There is no direct method to accomplish this task. So, it is suggested to go with the reliable third-party application such as CSV to vCard Converter.
This software is useful to convert CSV file to vCard Windows without losing and altering data. This tool provides the complete and safe migration from CSV to vCard format. With this application, one can easily convert Google CSV to vCard, Gmail CSV to vCard, Thunderbird CSV to vCard etc. as the software successfully supports all CSV file. CSV to vCard Converter is compatible with all the edition of Windows OS. One can perform the migration by following these simple steps:
Download the software:
Open CSV to vCard Wizard and choose the “Select” button
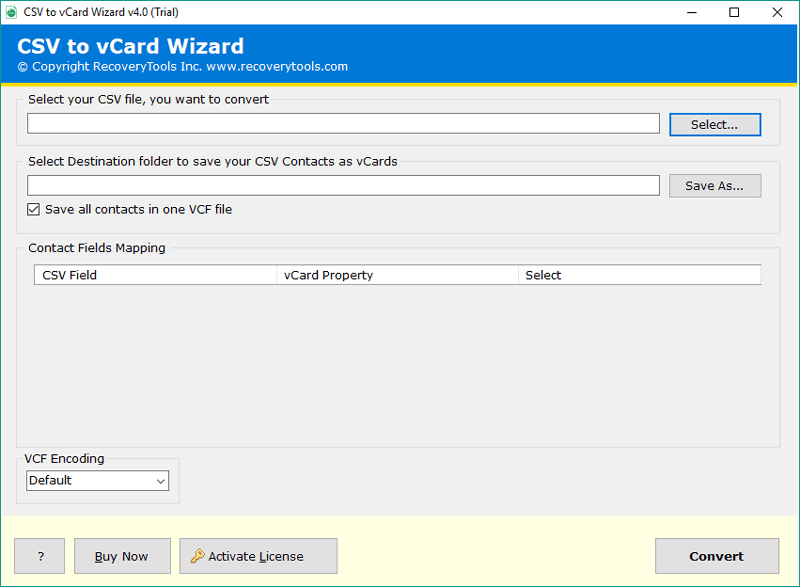
Select CSV file of (Excel, Outlook, Google, etc.) with the help of “Select” option
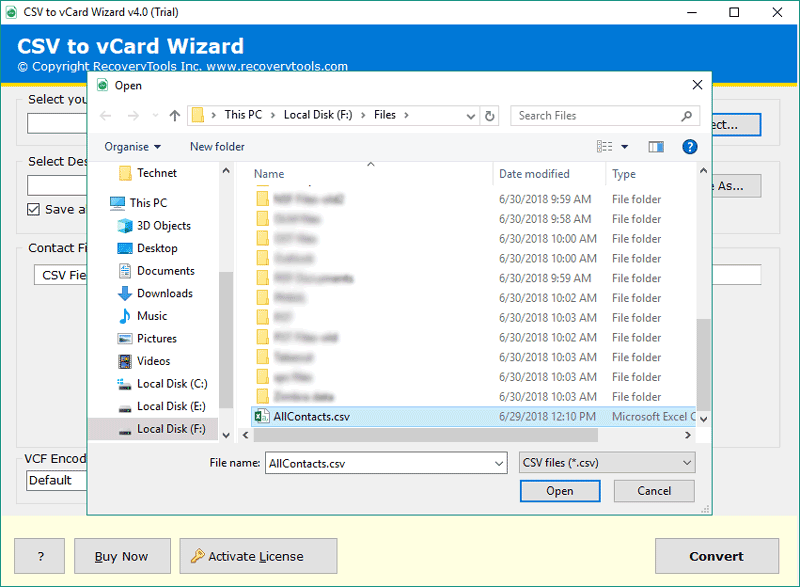
It offers “Contact Fields Mapping” Filter to Change the Contacts Fields
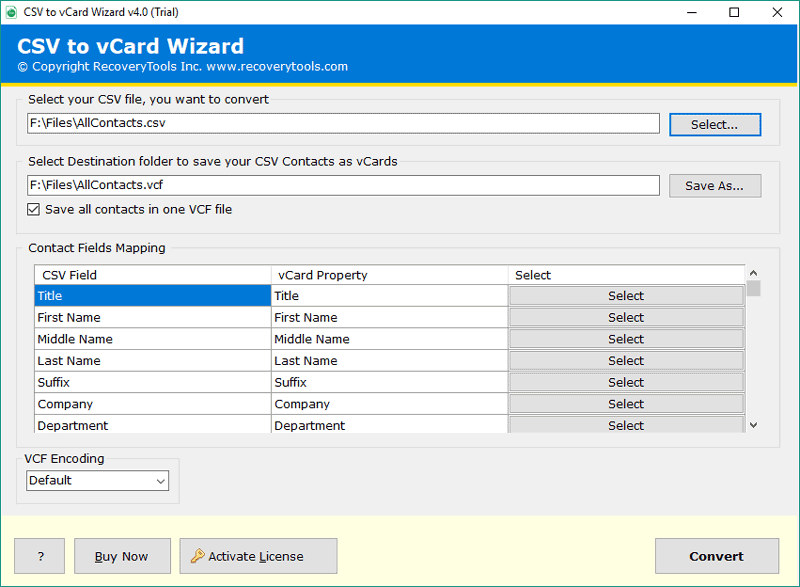
Select or browse the Destination Path and Change the Default Location with “Save As” option
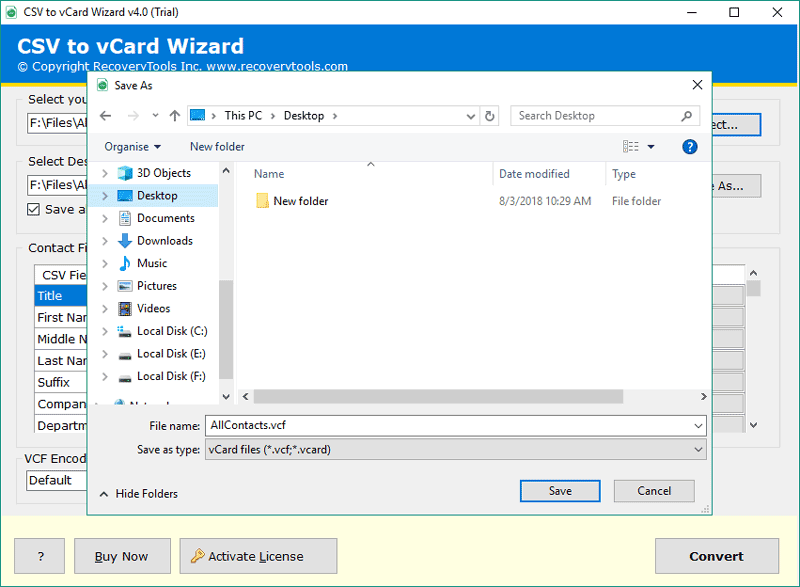
Save the Contacts with one or multiple (VCF) files with “Save all Contacts in one VCF” feature
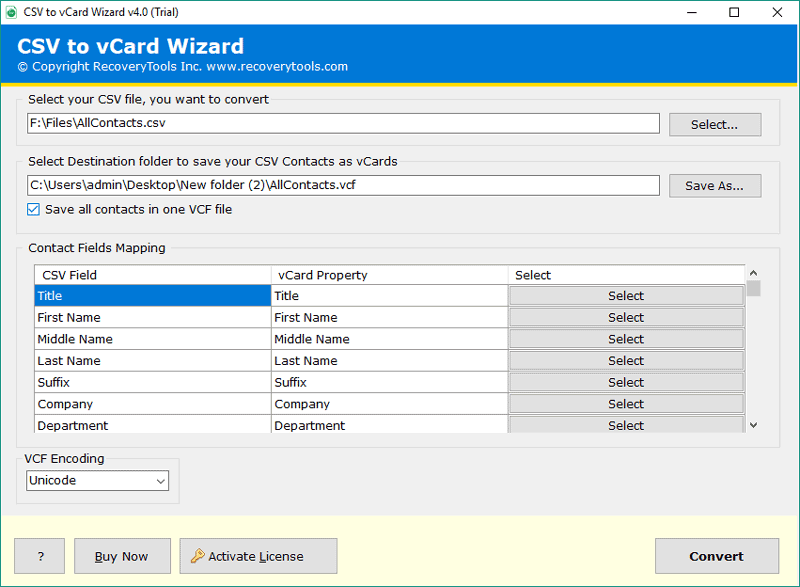
Create the vCard (VCF) file according to VCF Encoding File Format like ASCII, UTF-8, UTF-7, UTF-32, Unicode, and more.
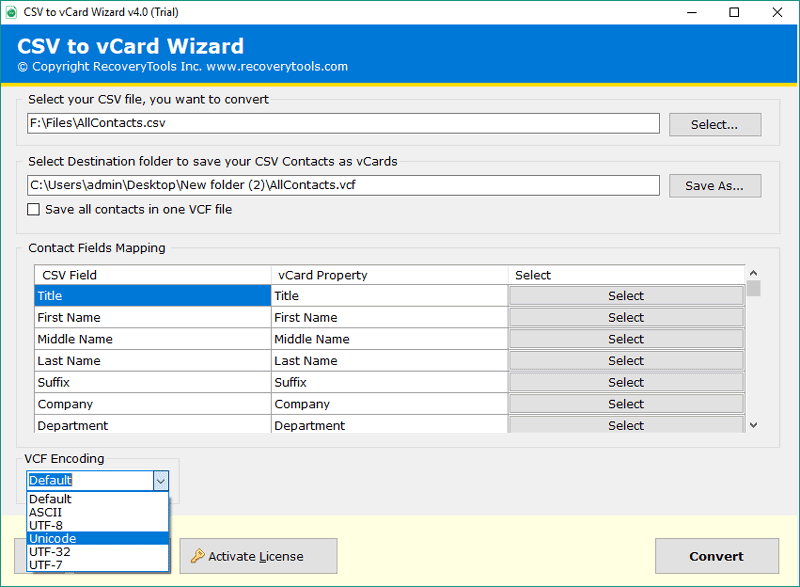
Start CSV to vCard Conversion Process with complete contacts Details conversion
One can also take the help of the following video to easily understand how to convert CSV to vCard.



























